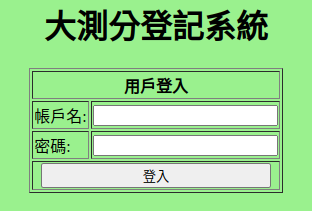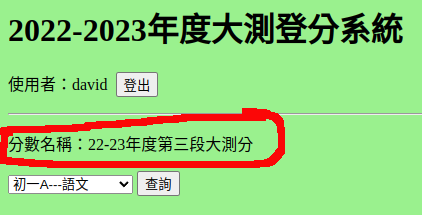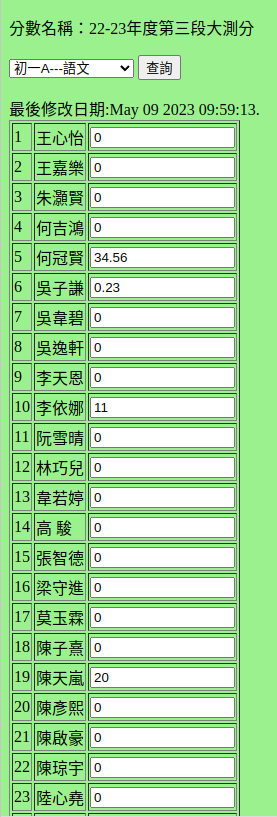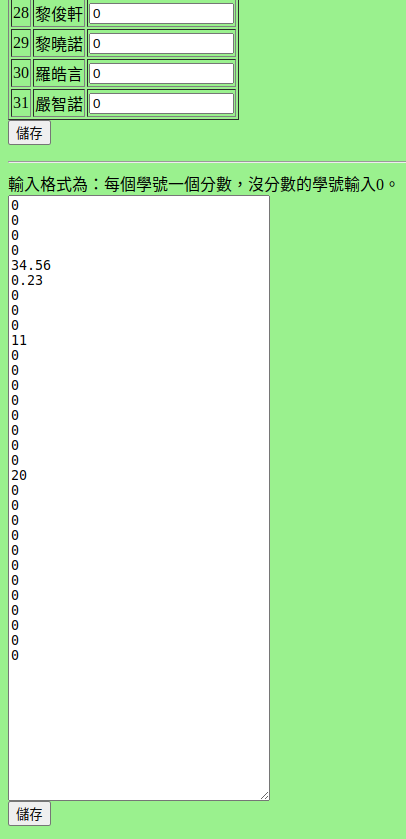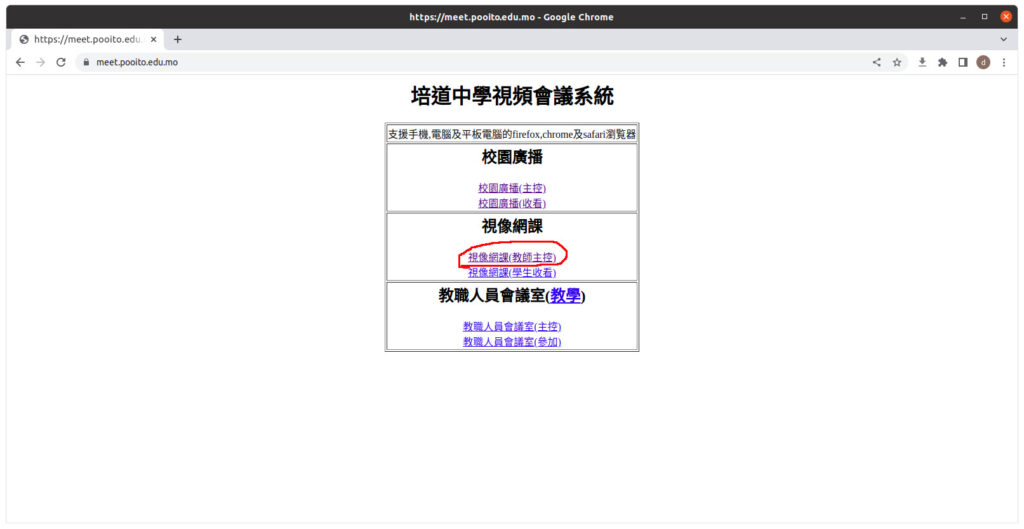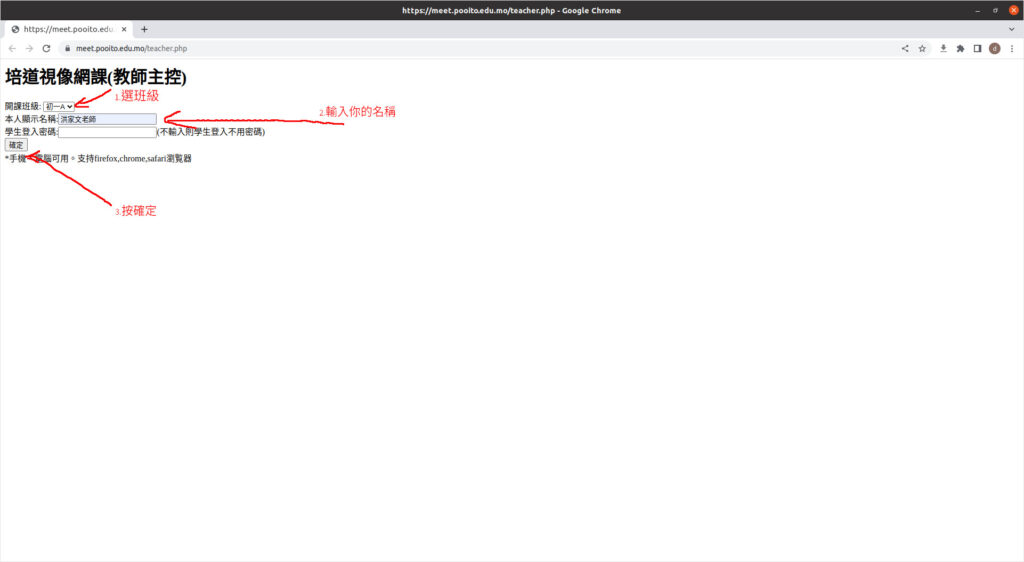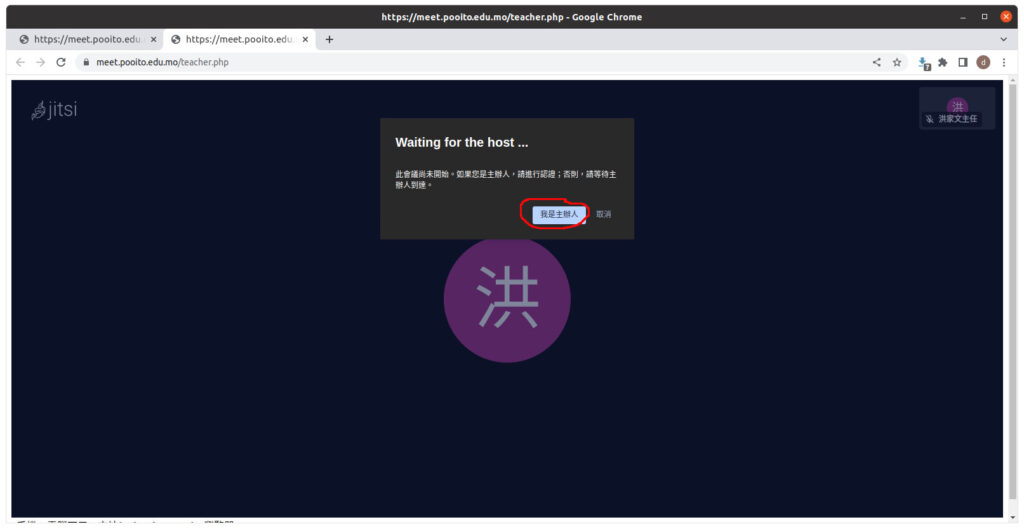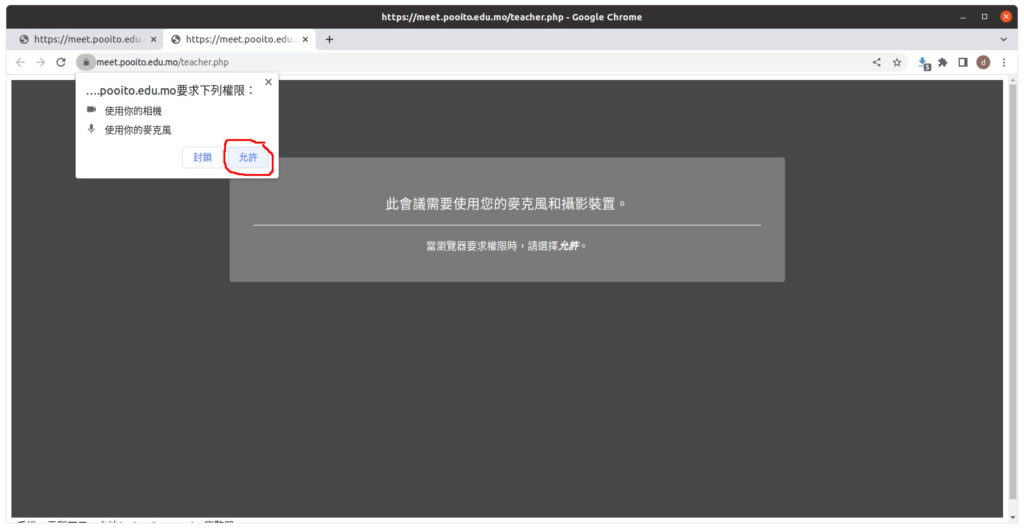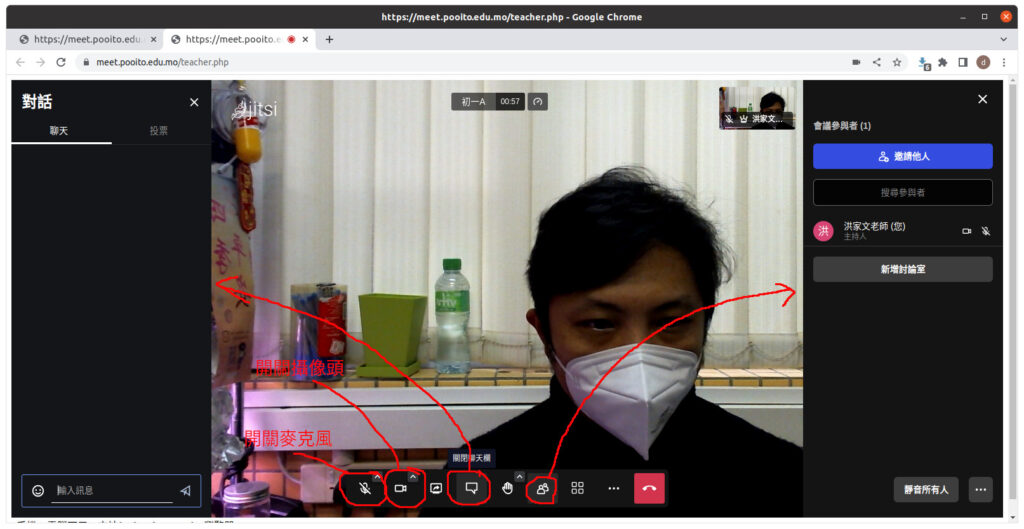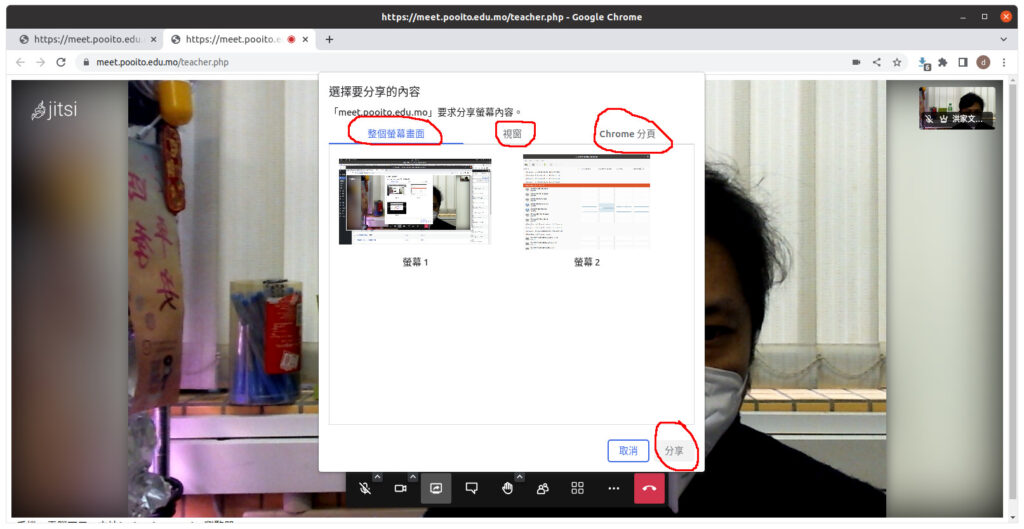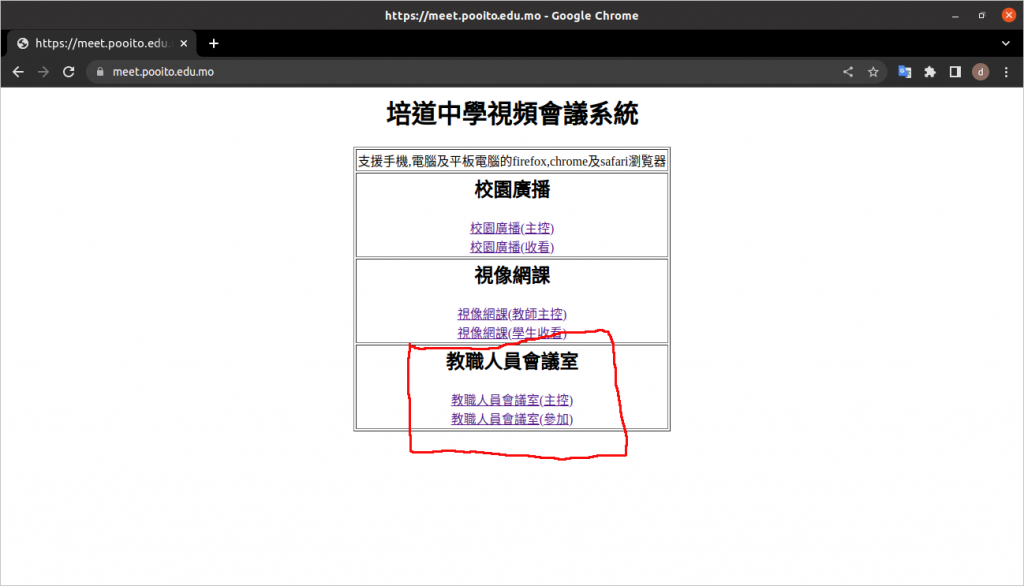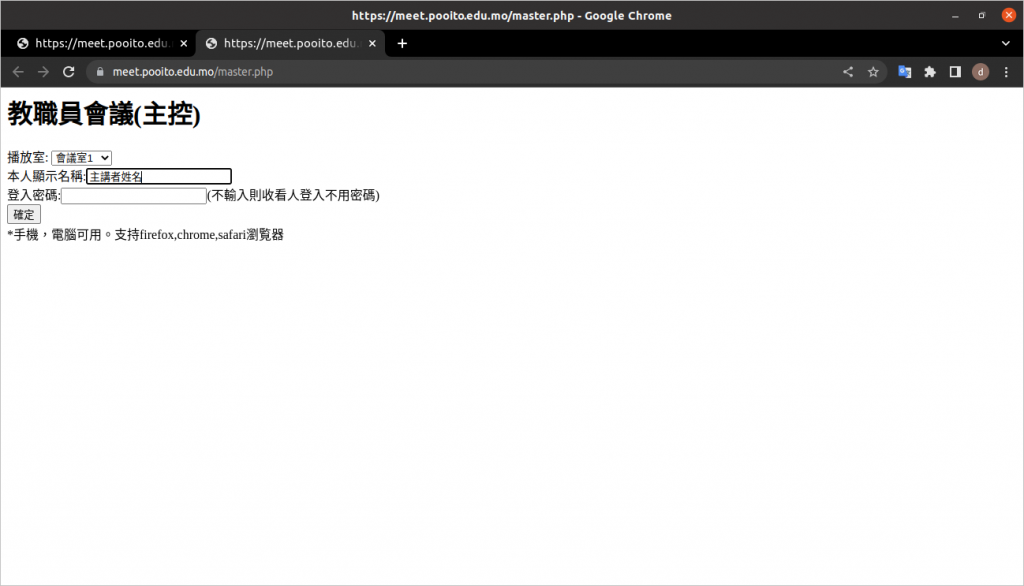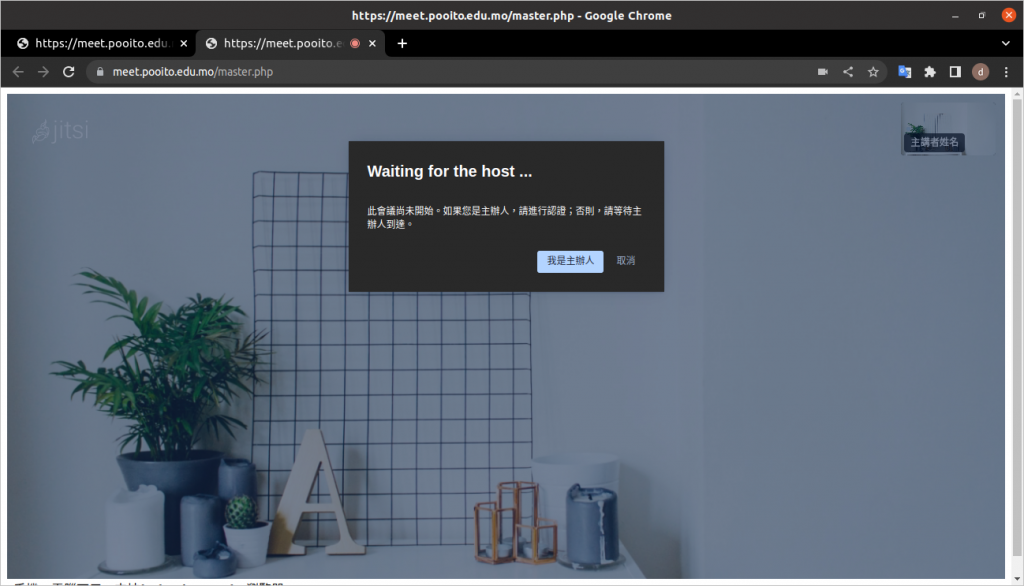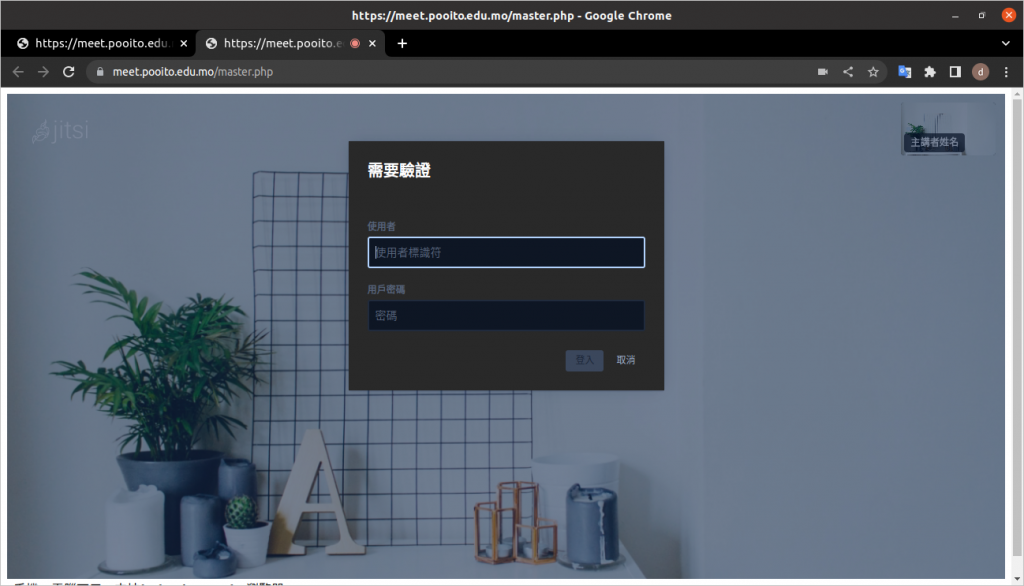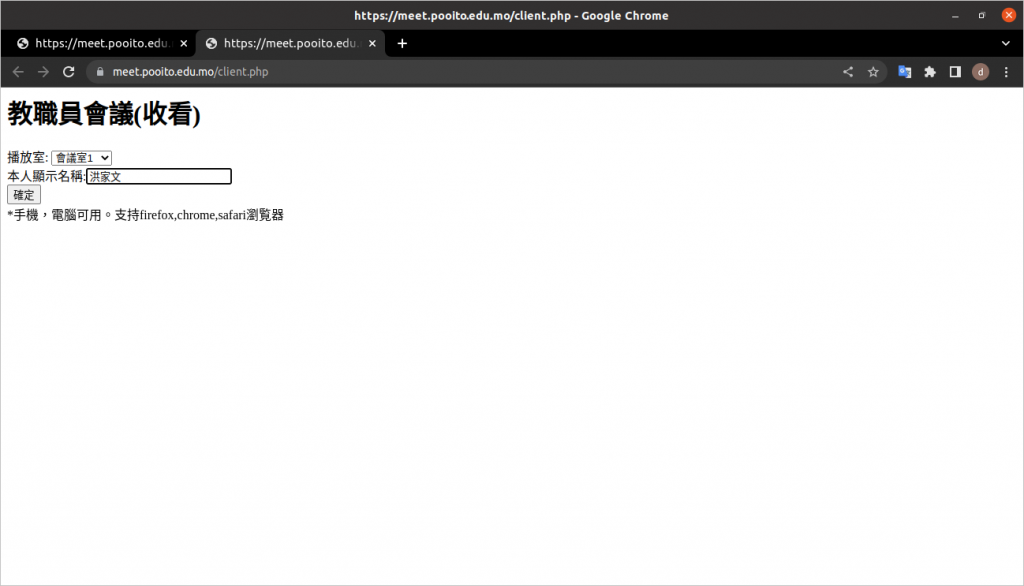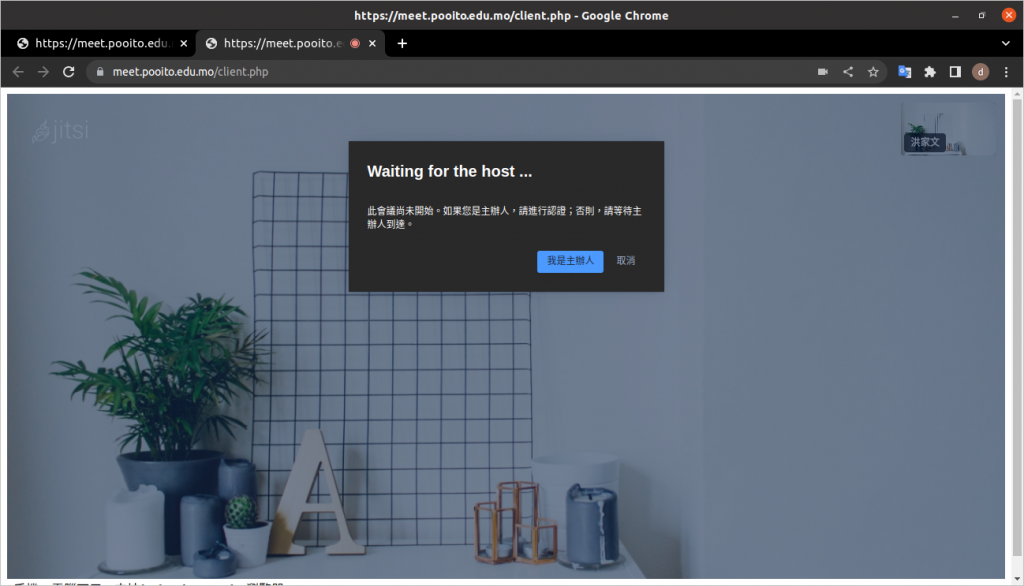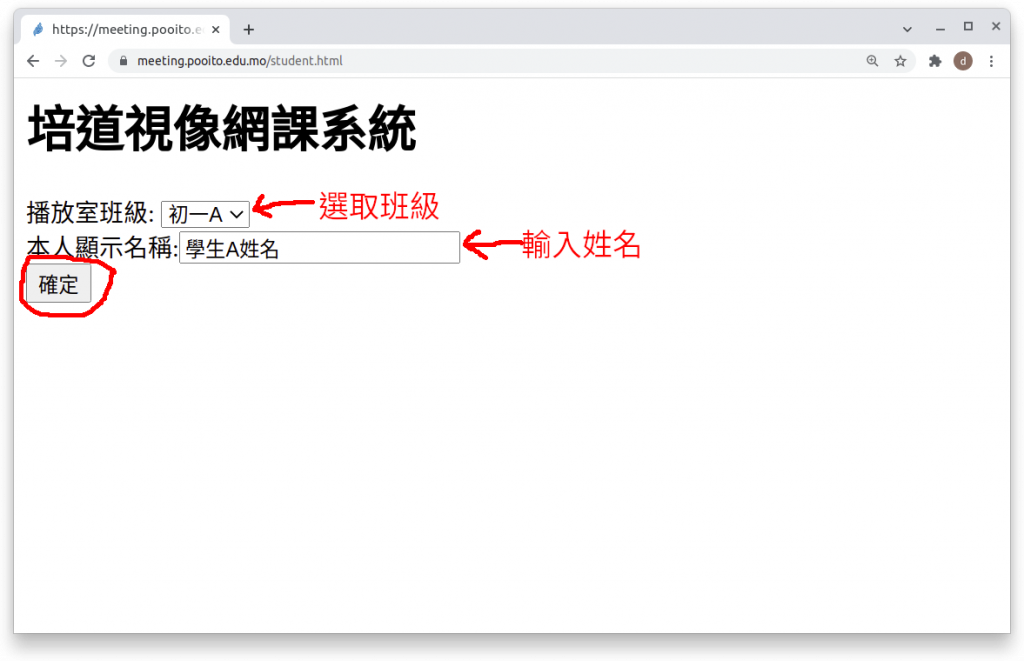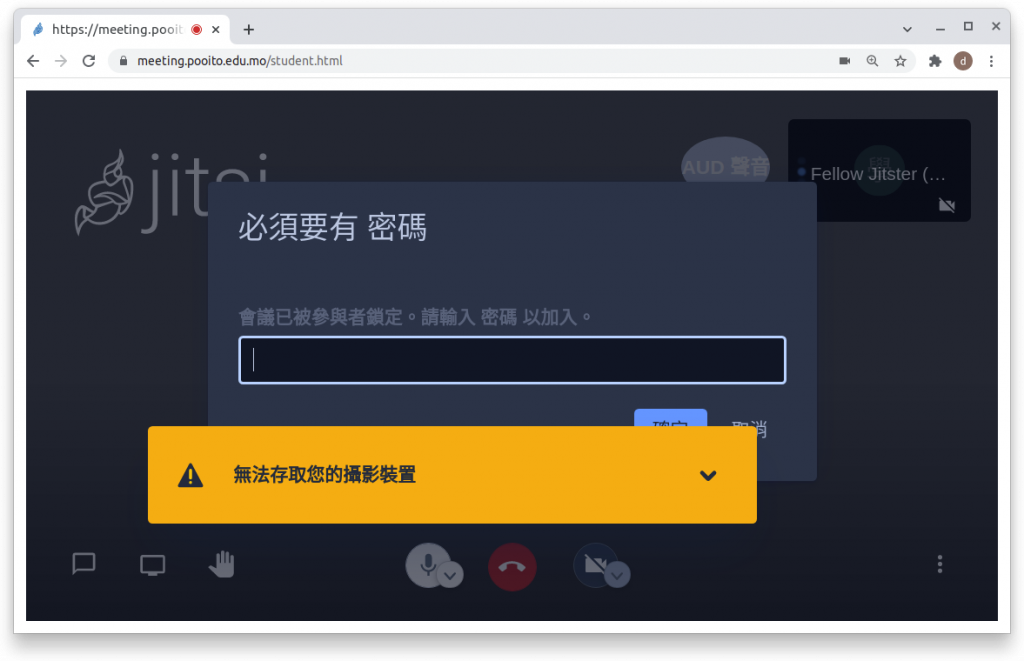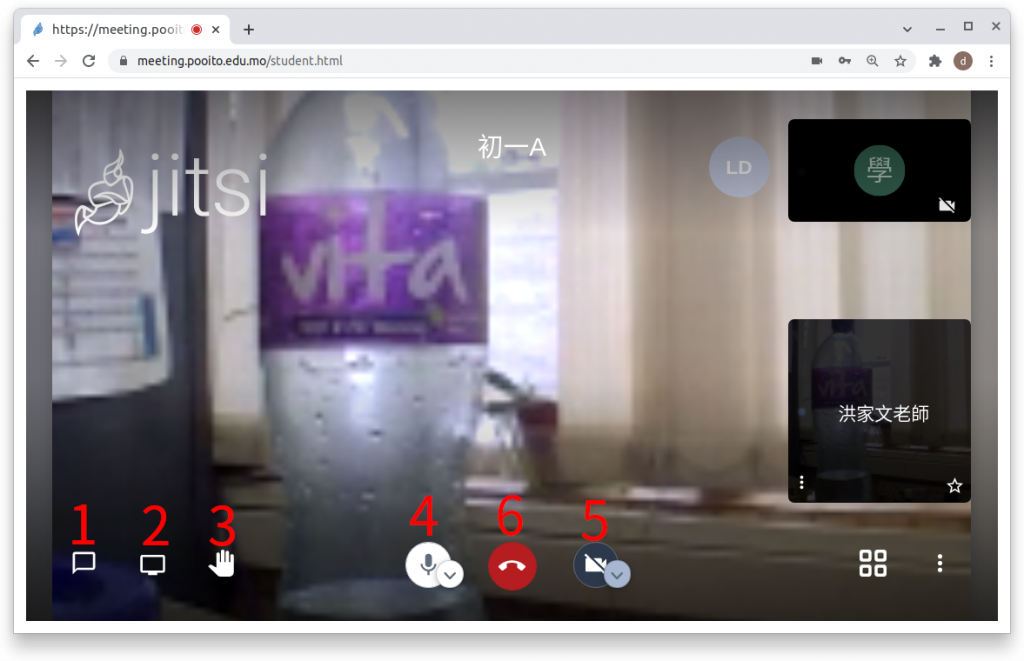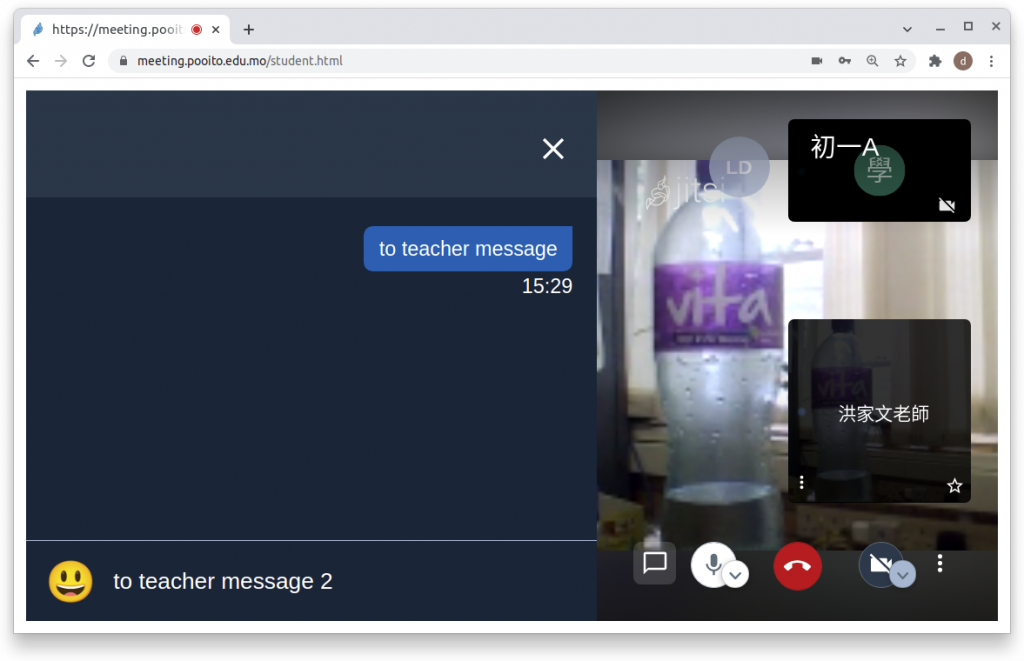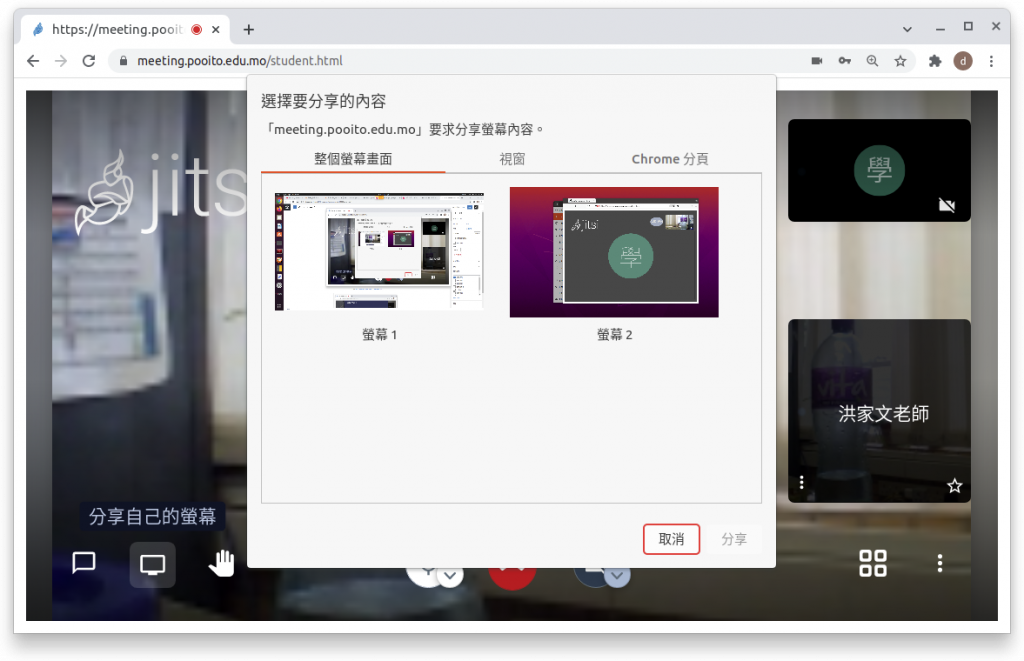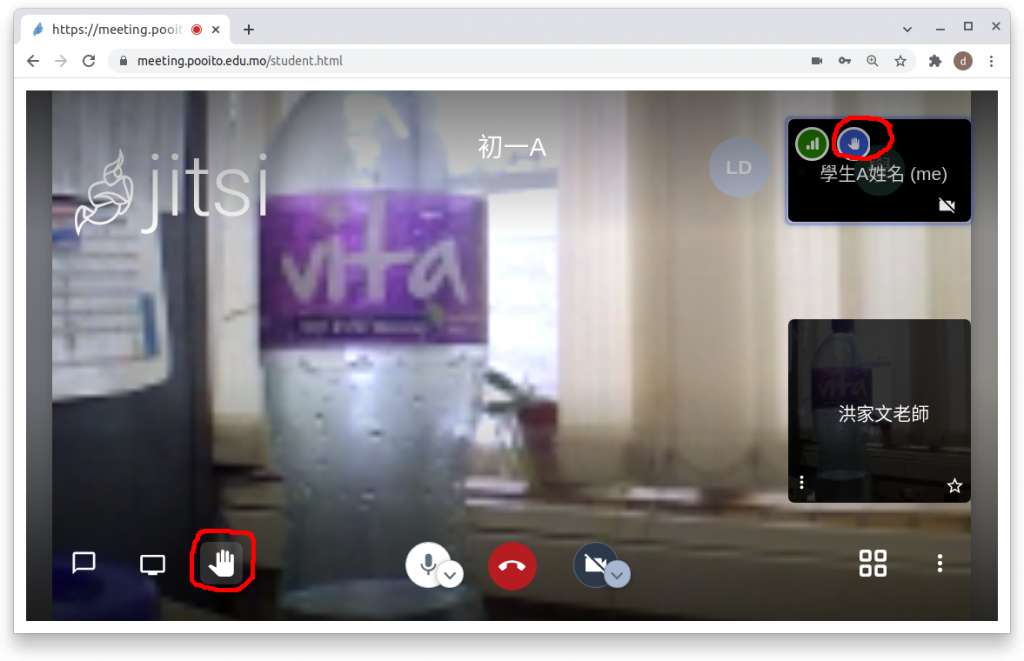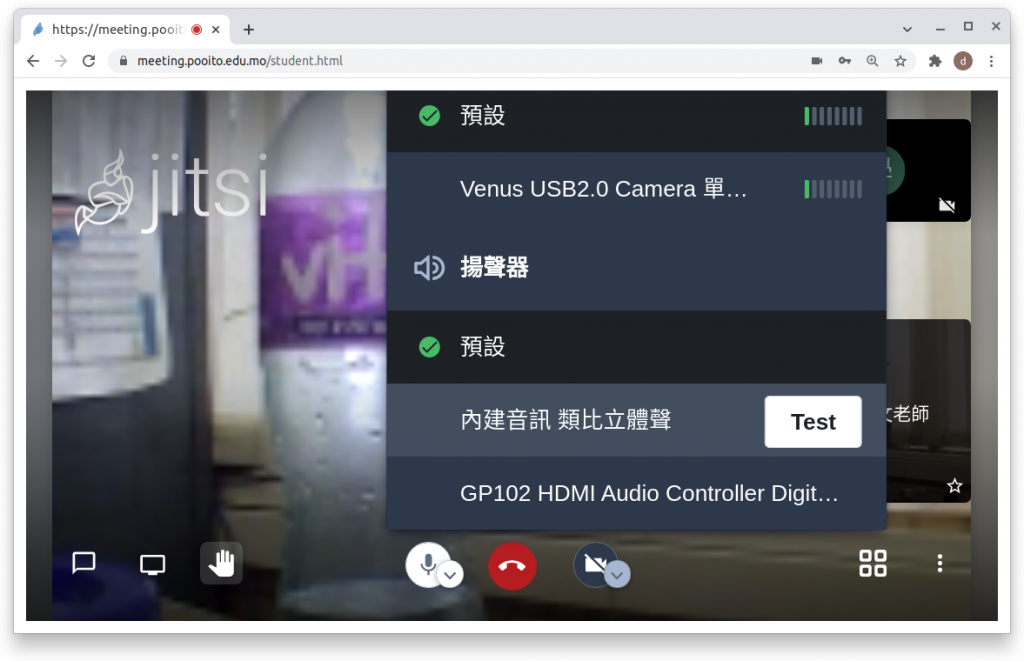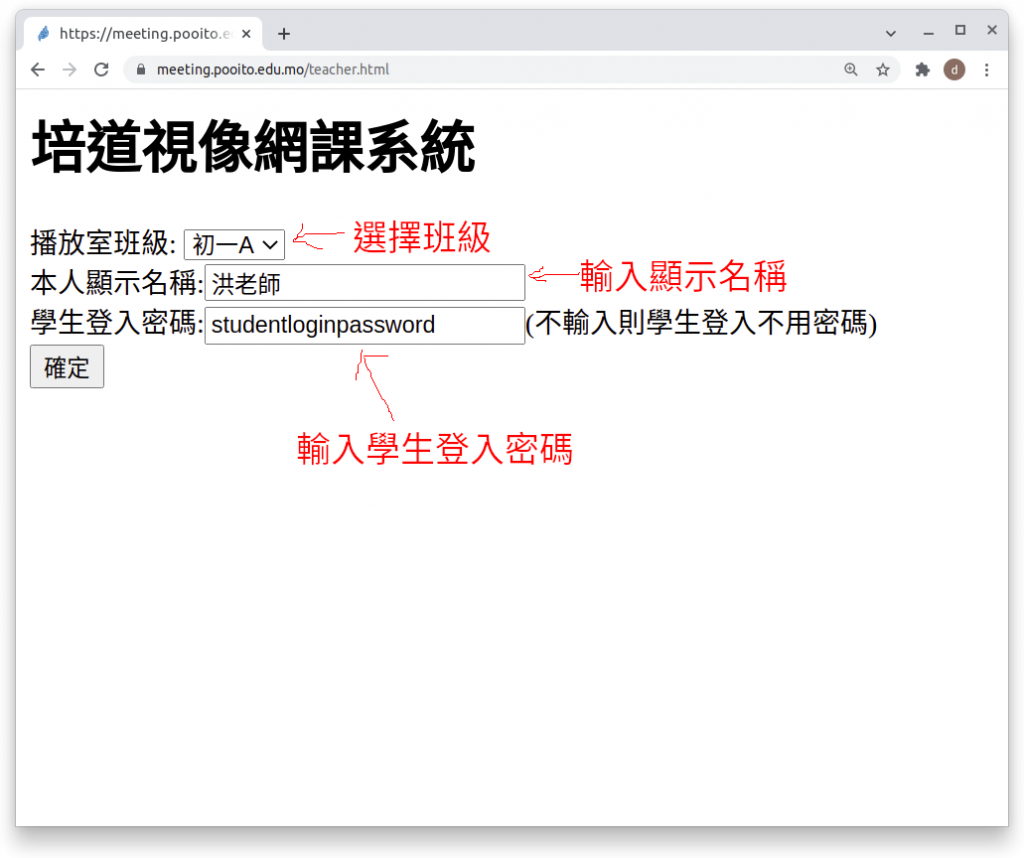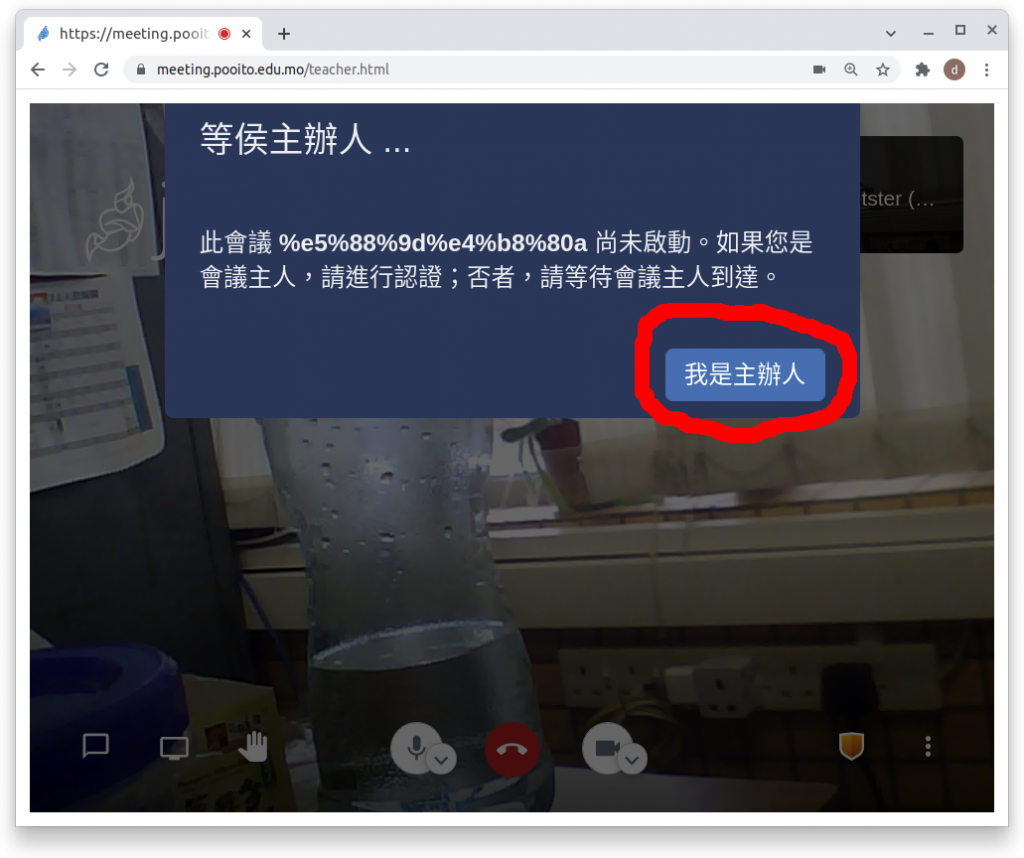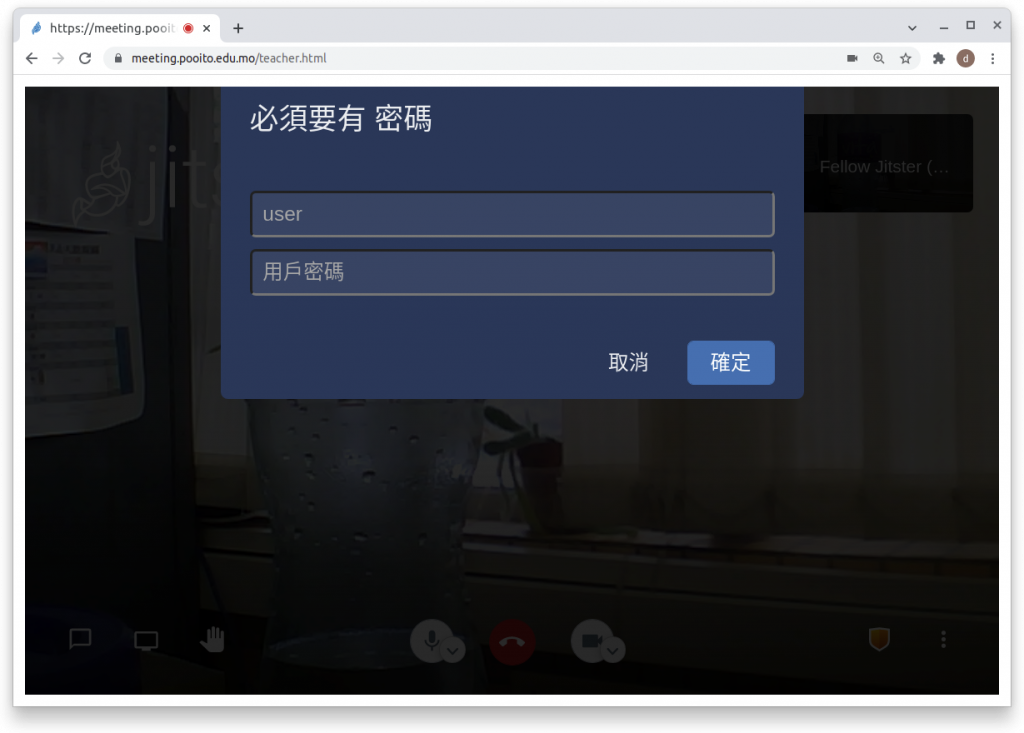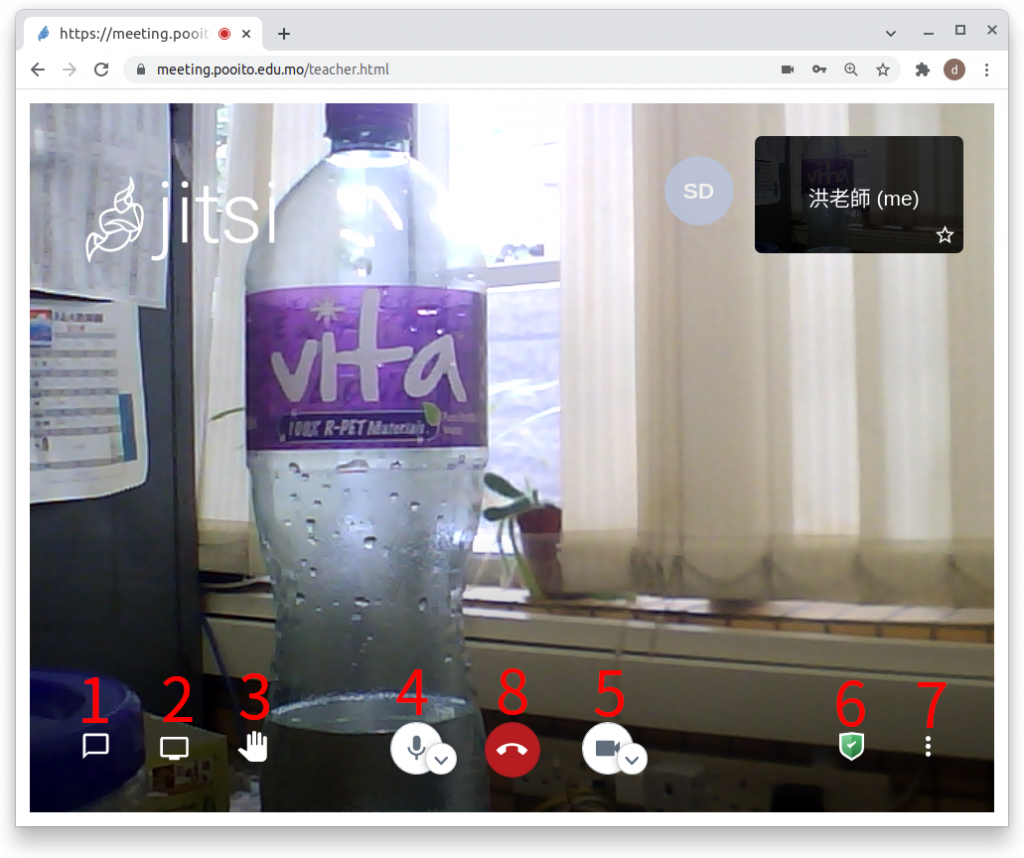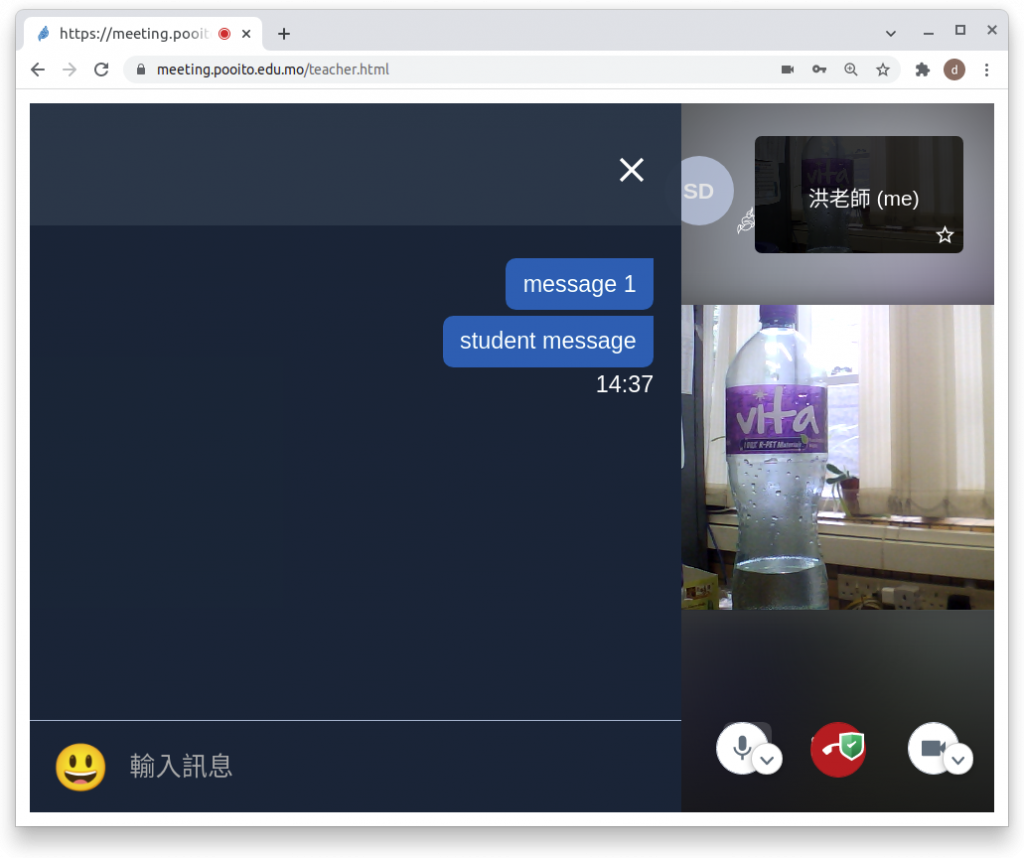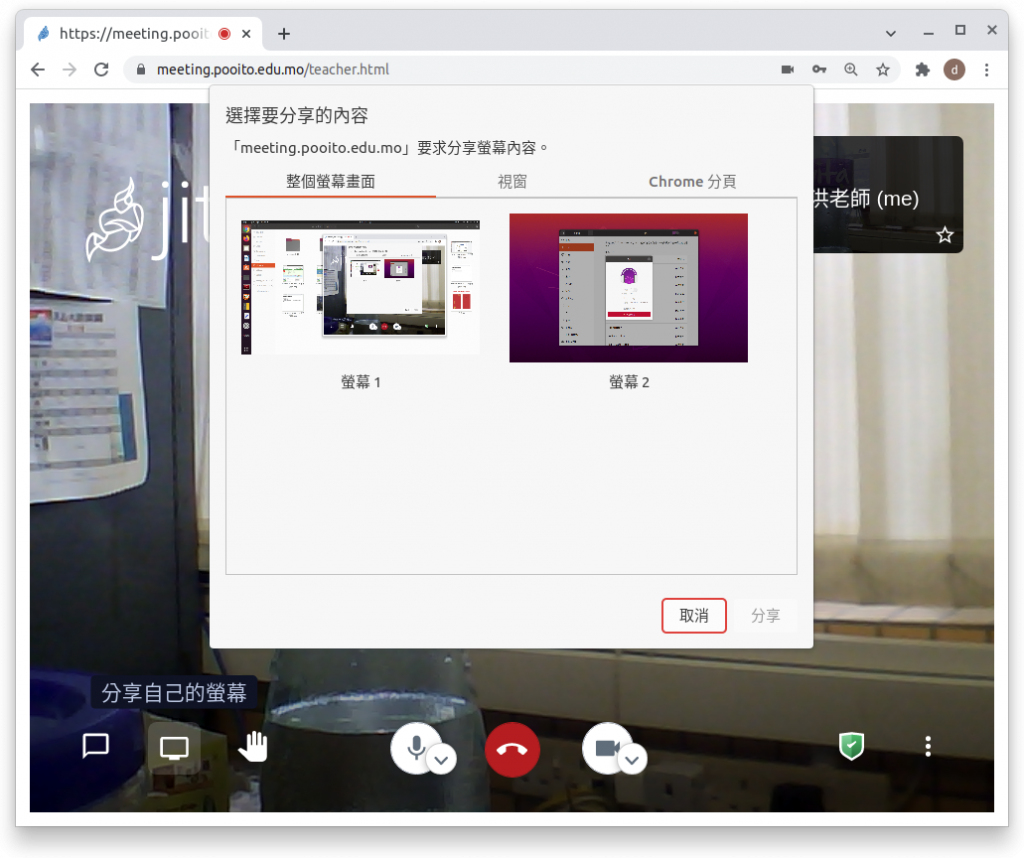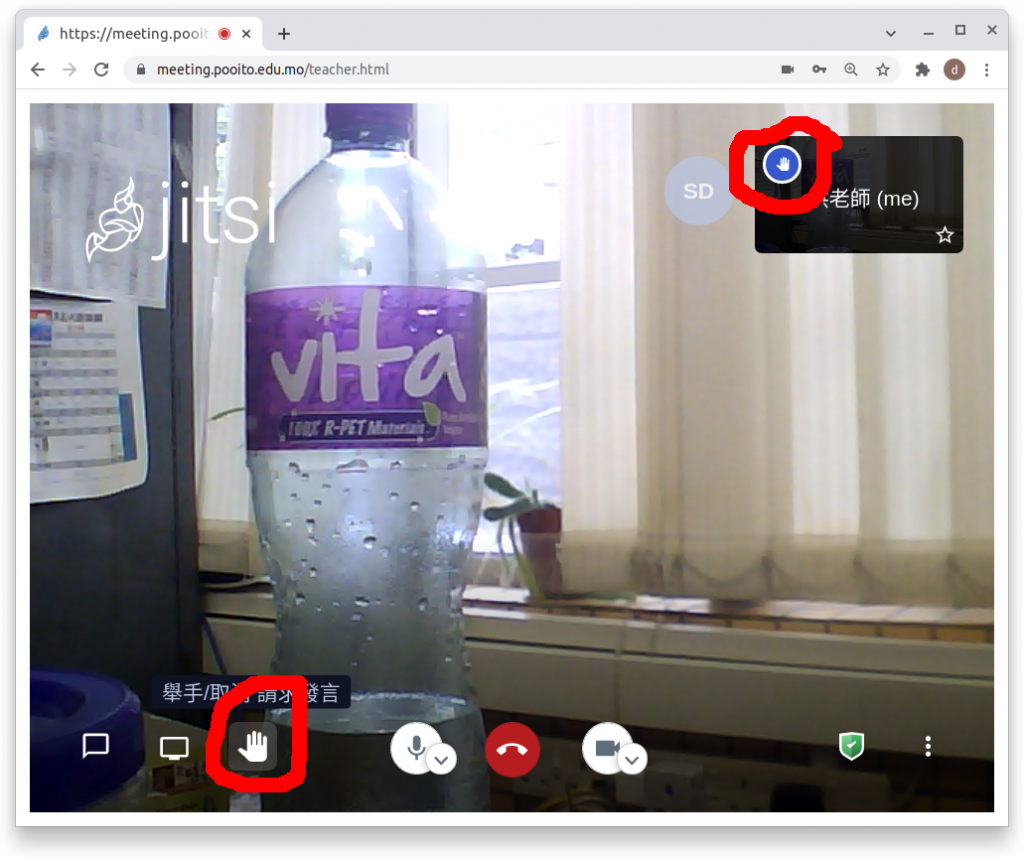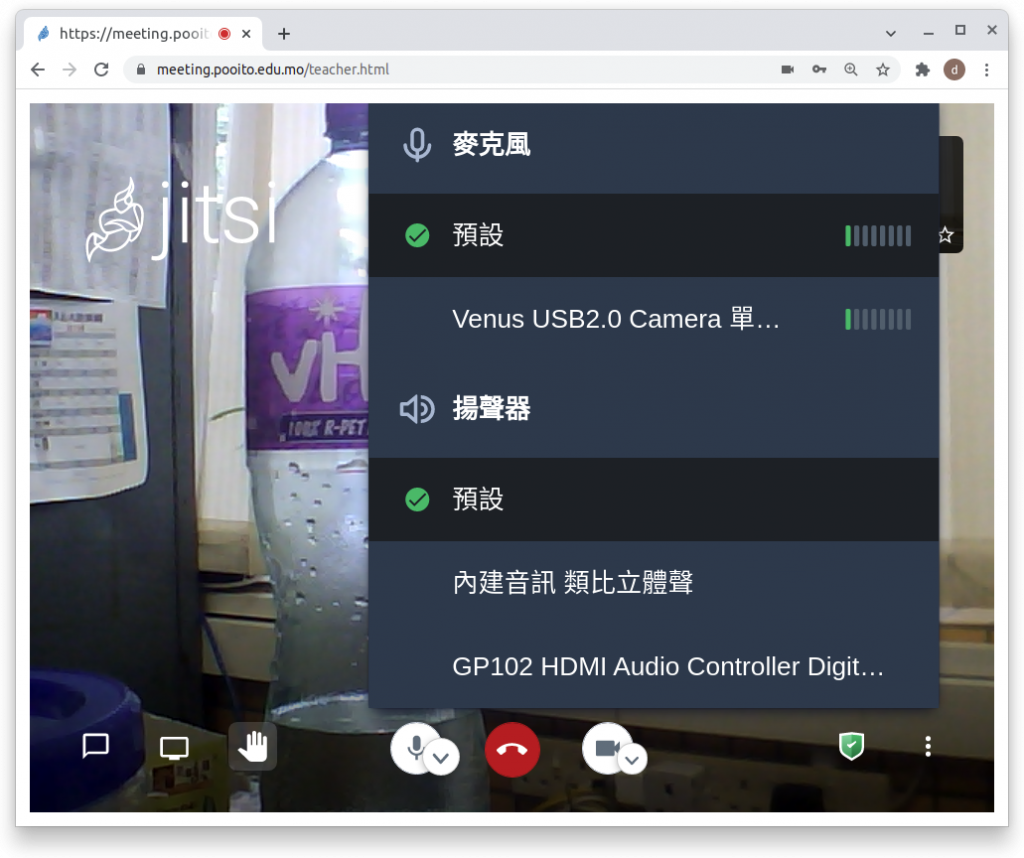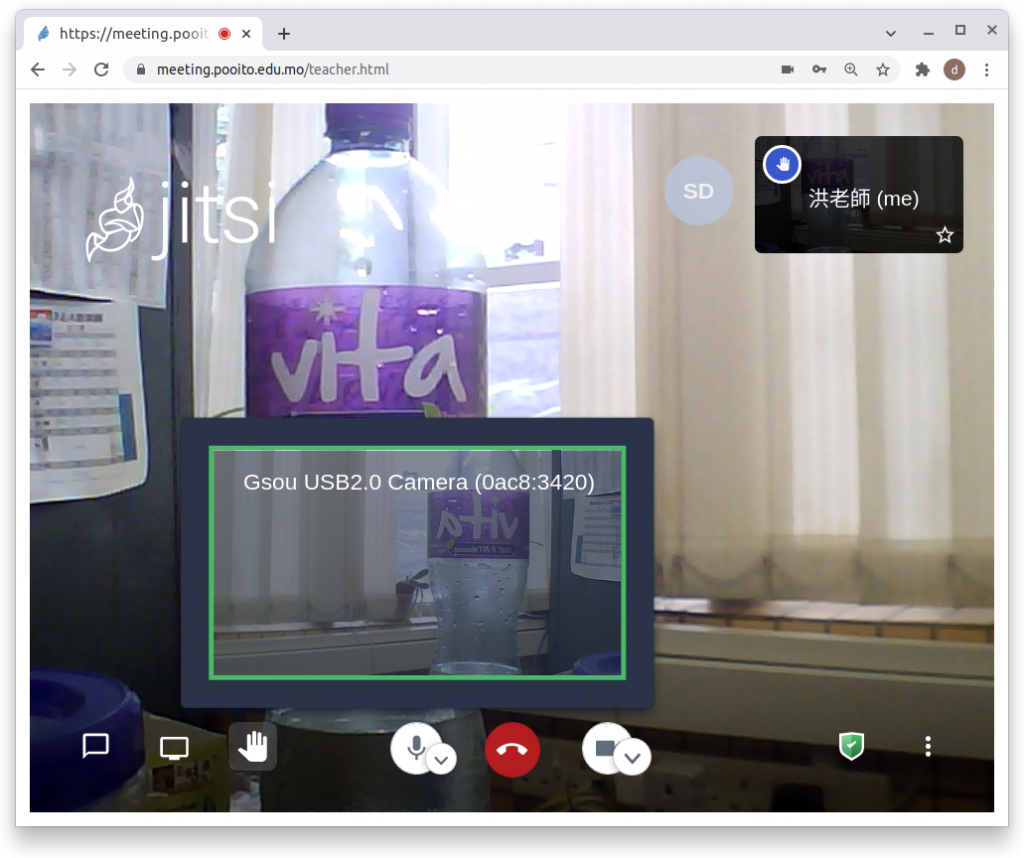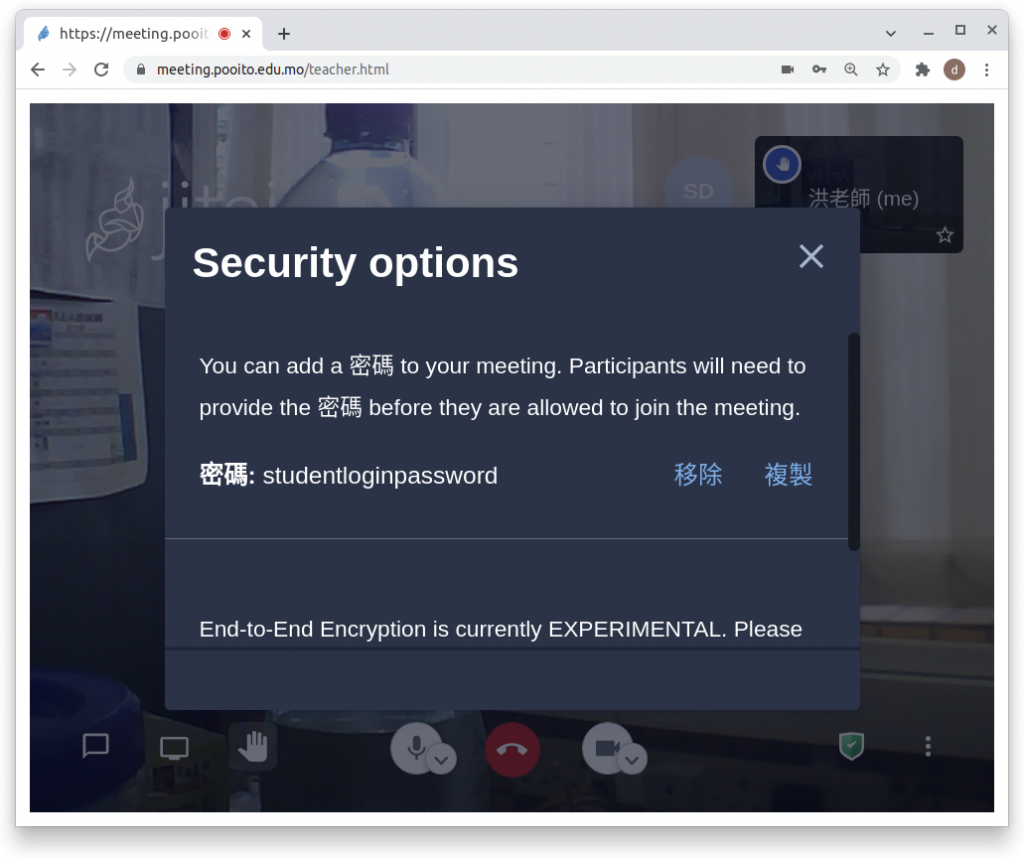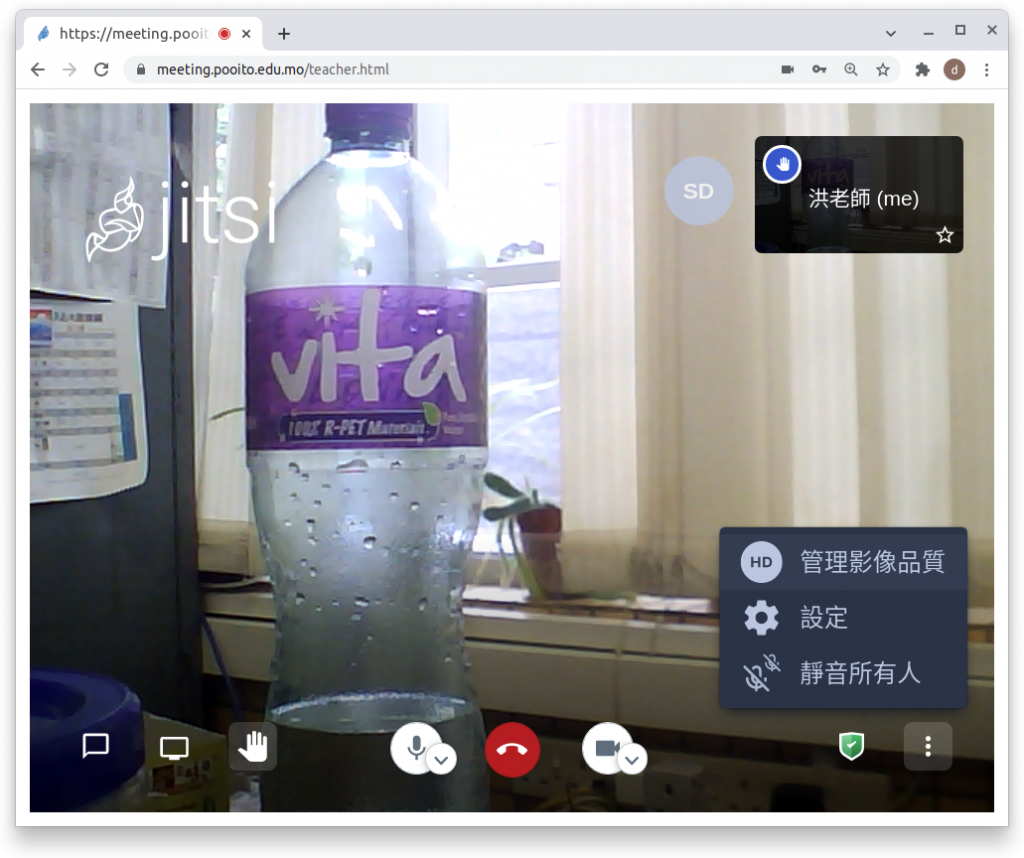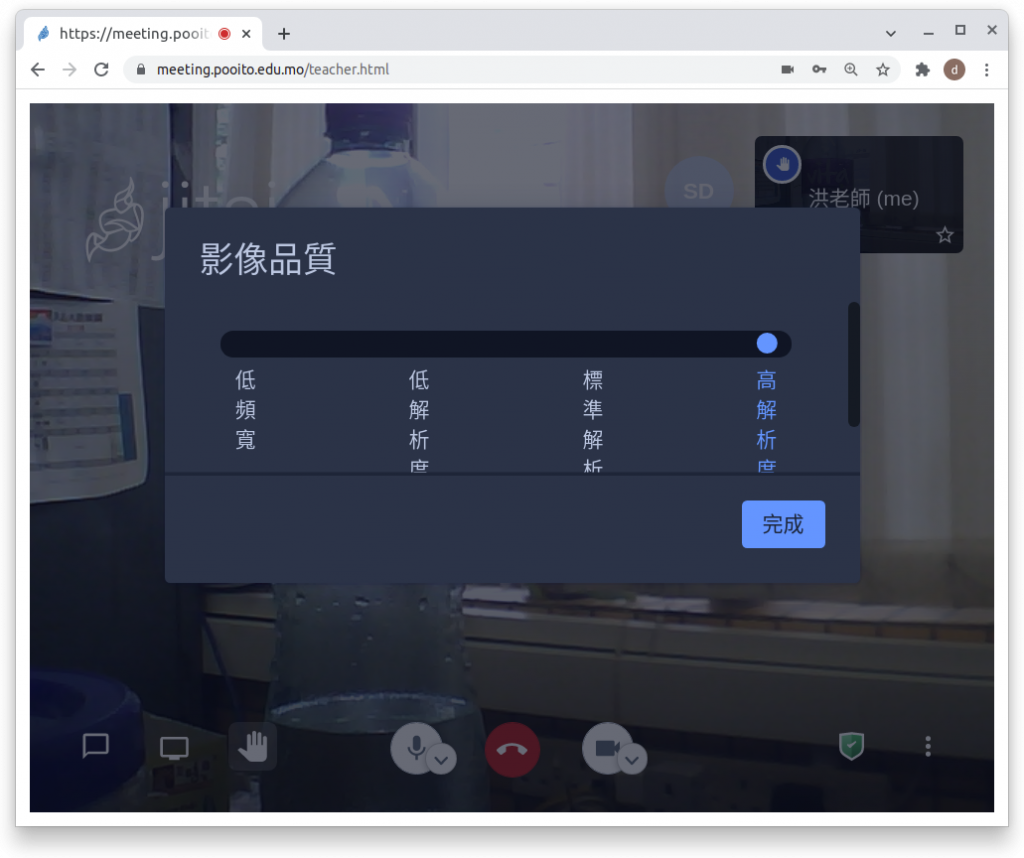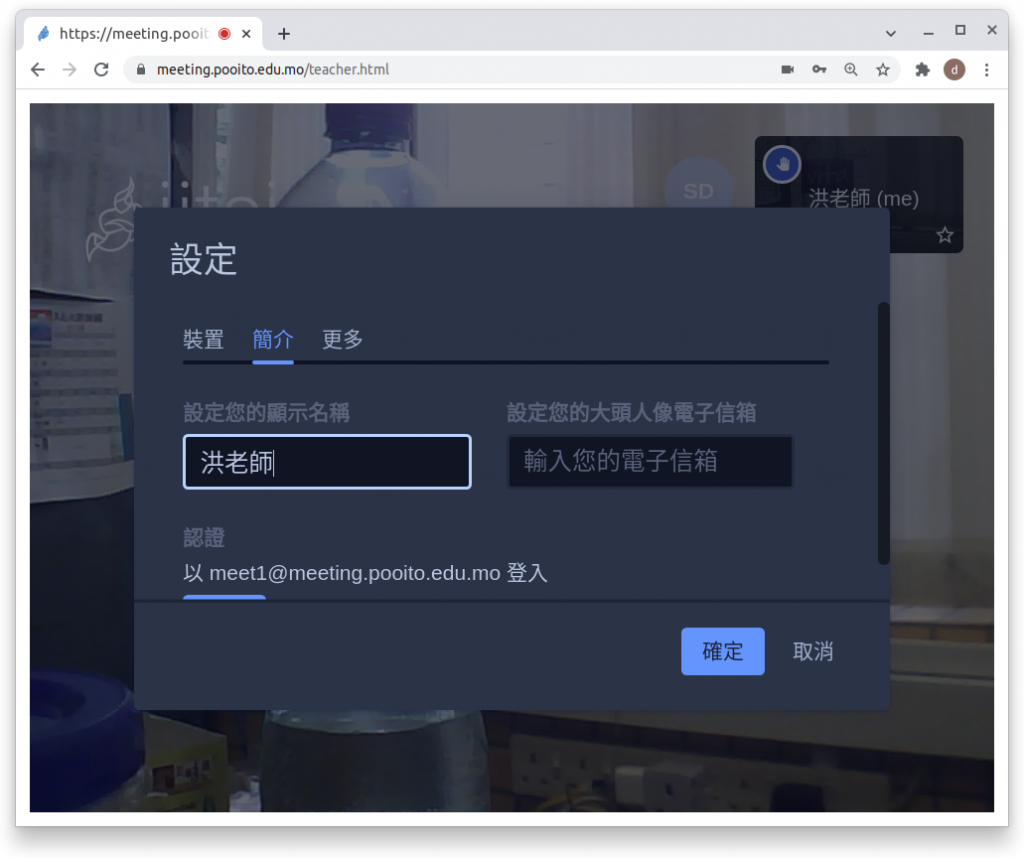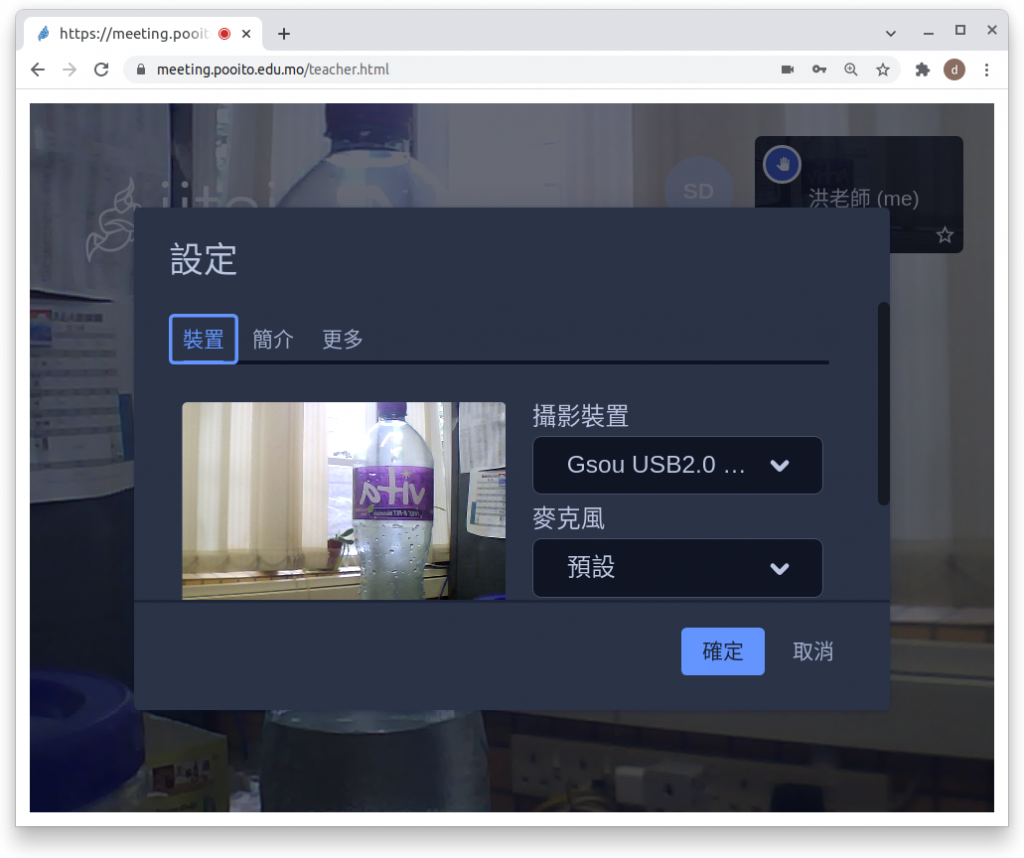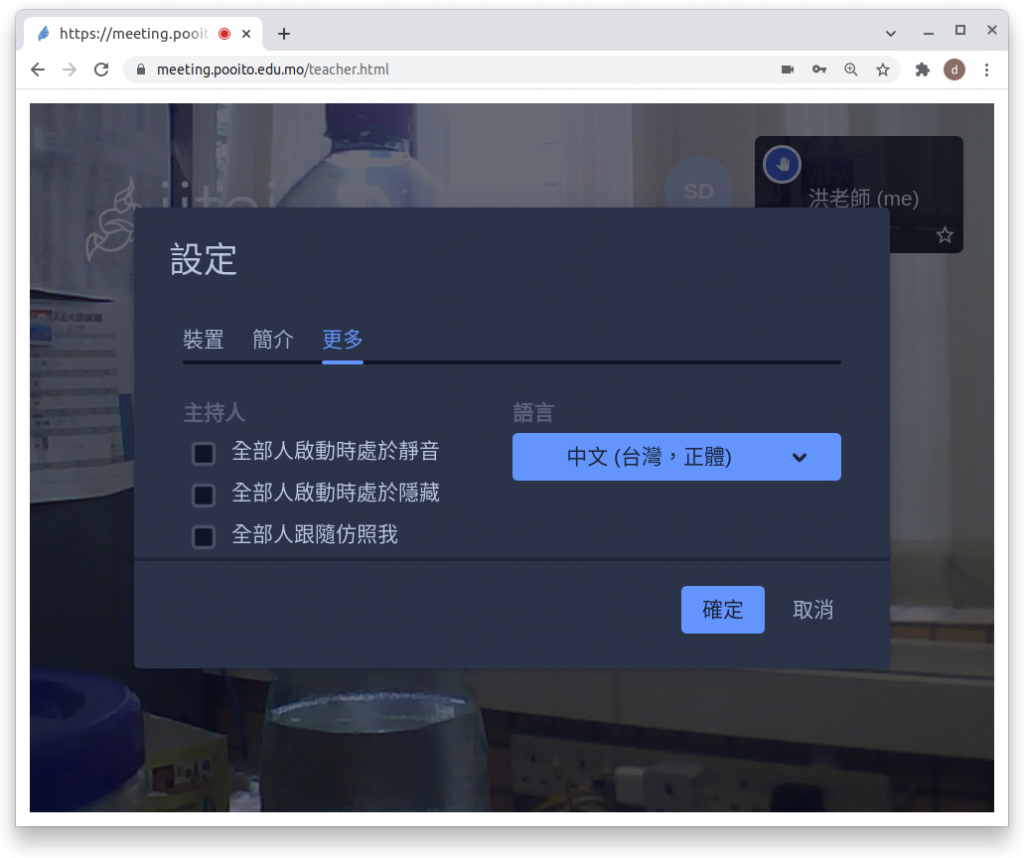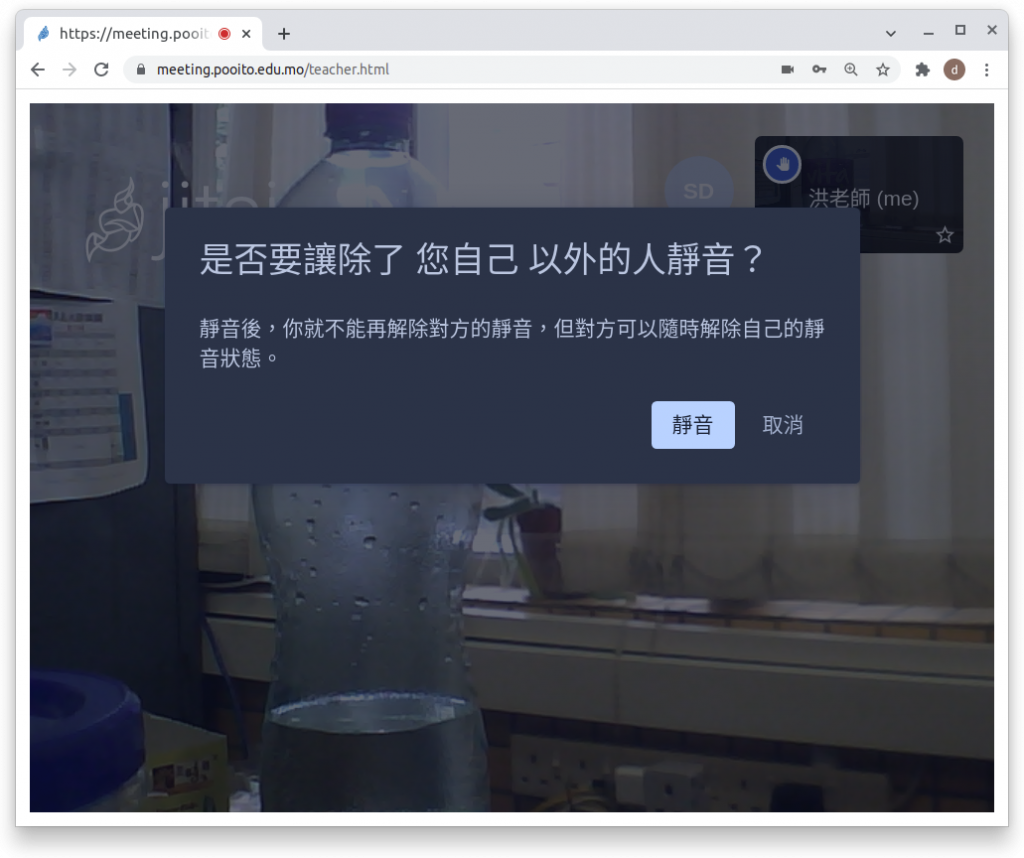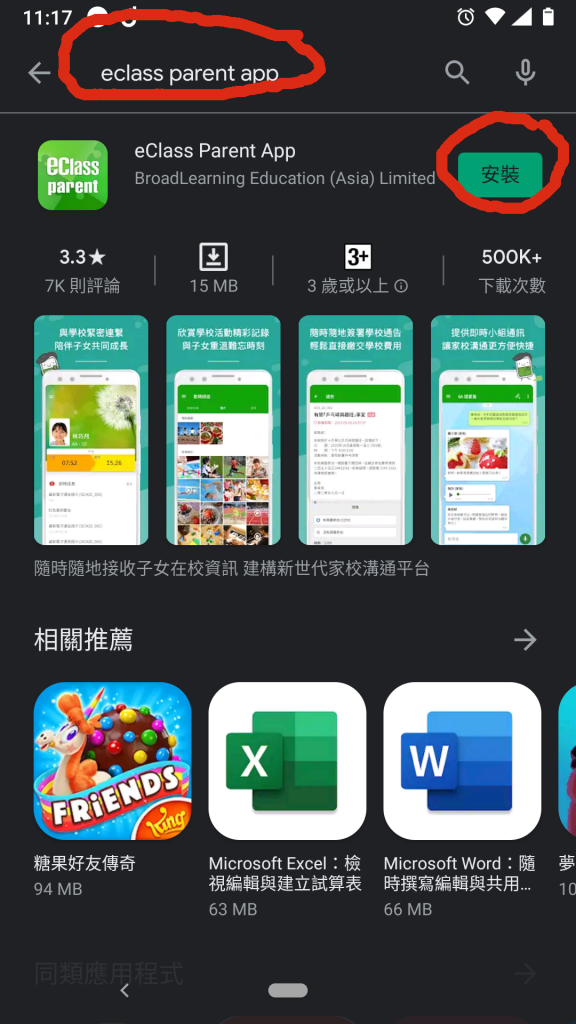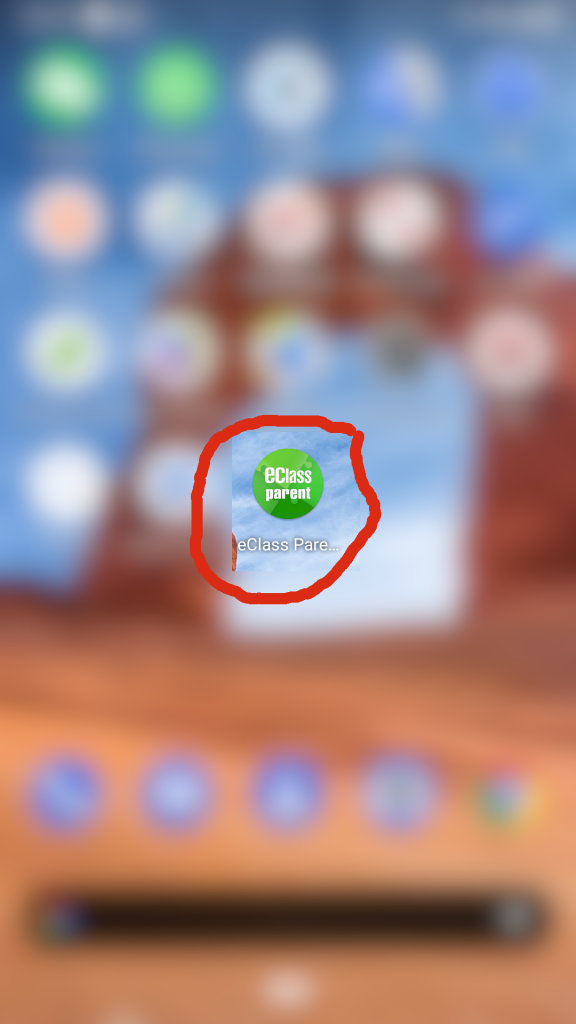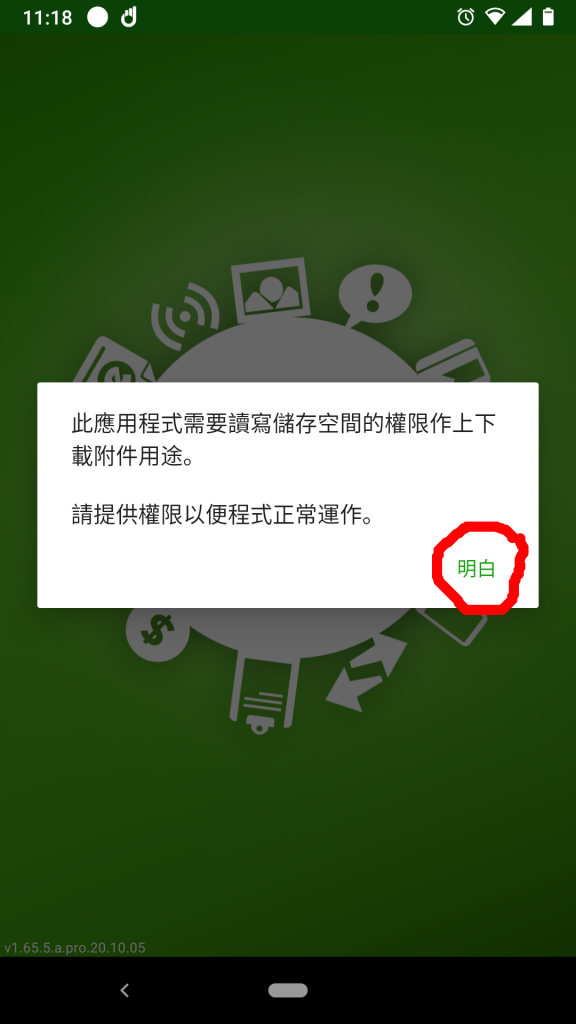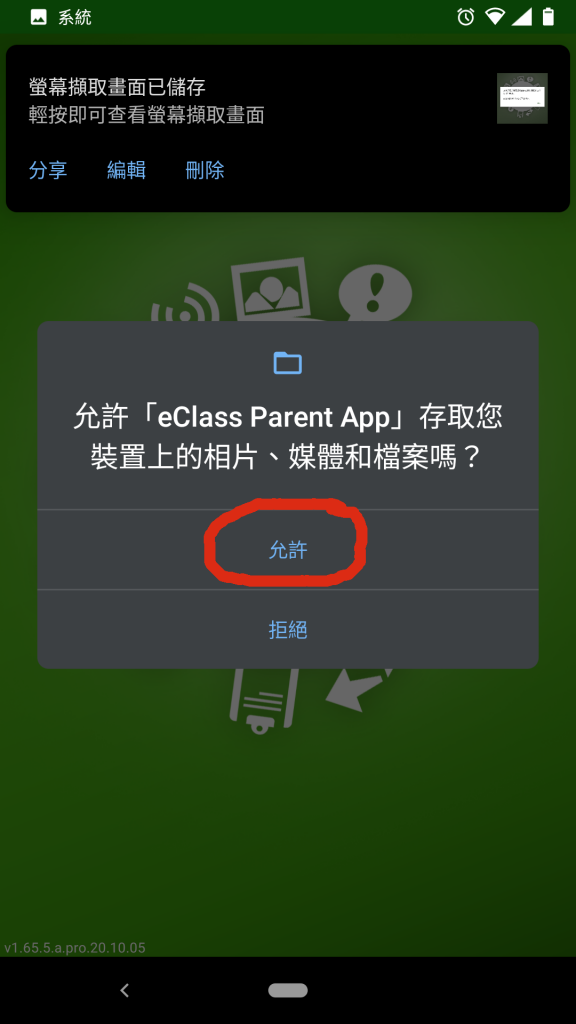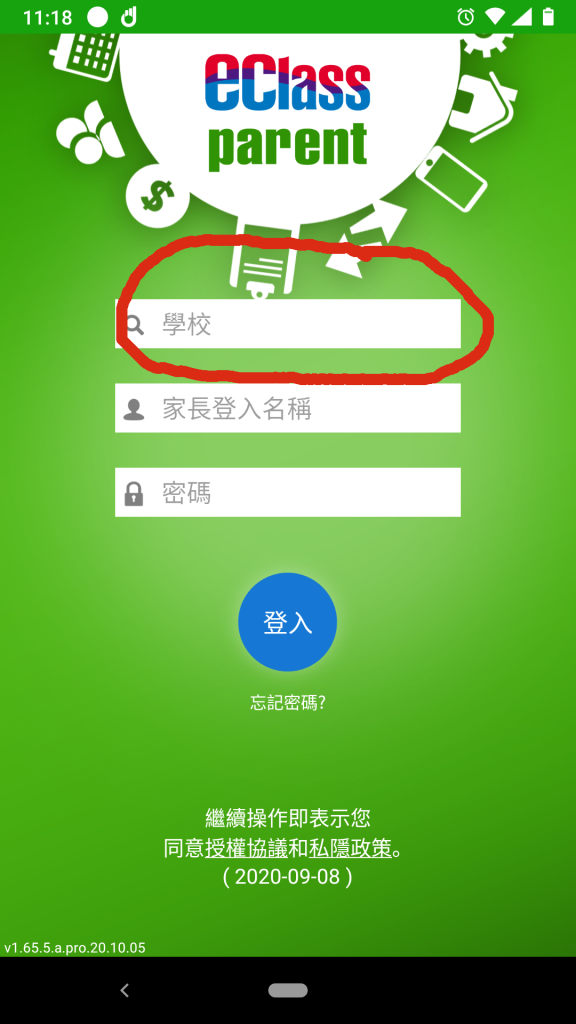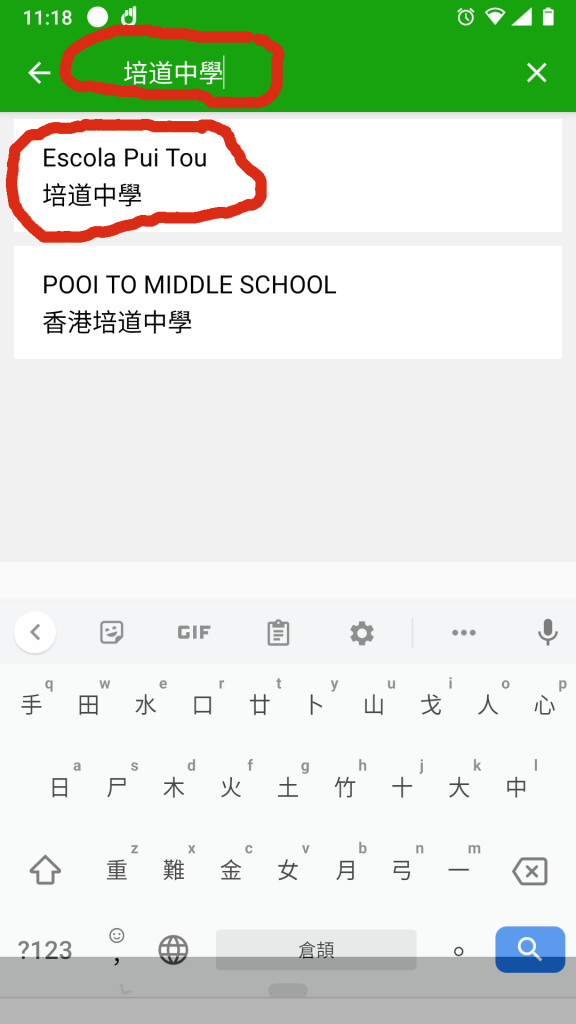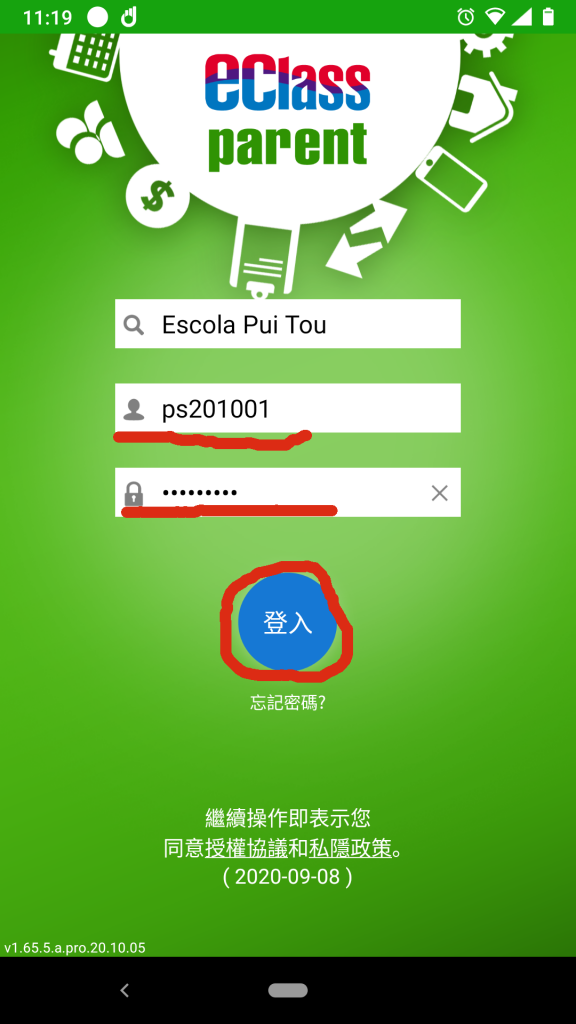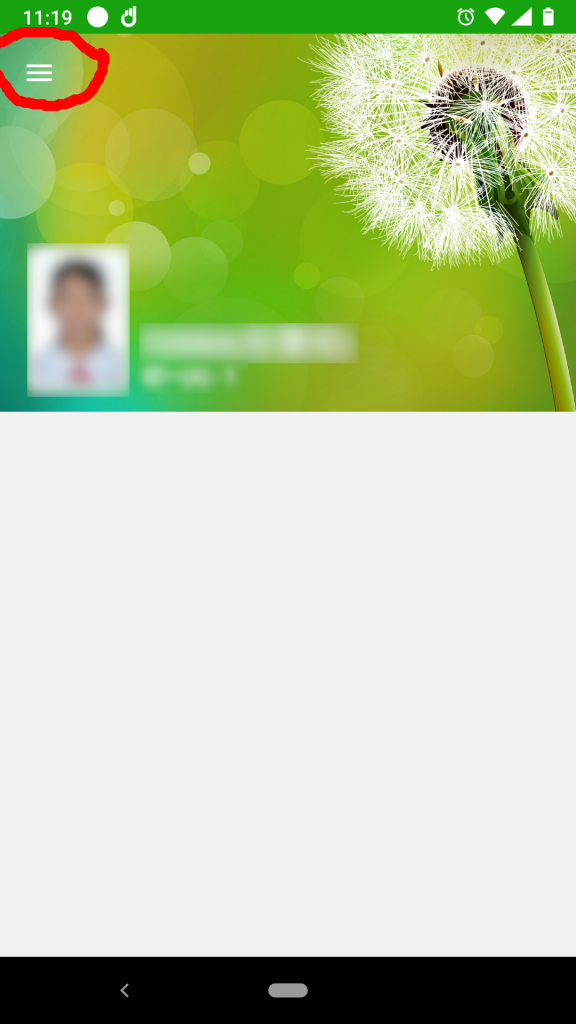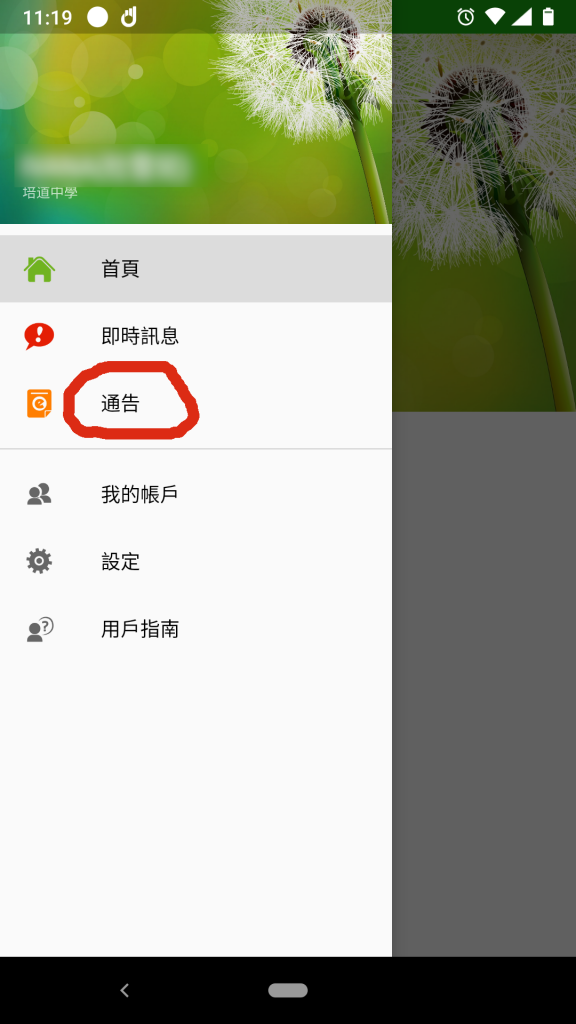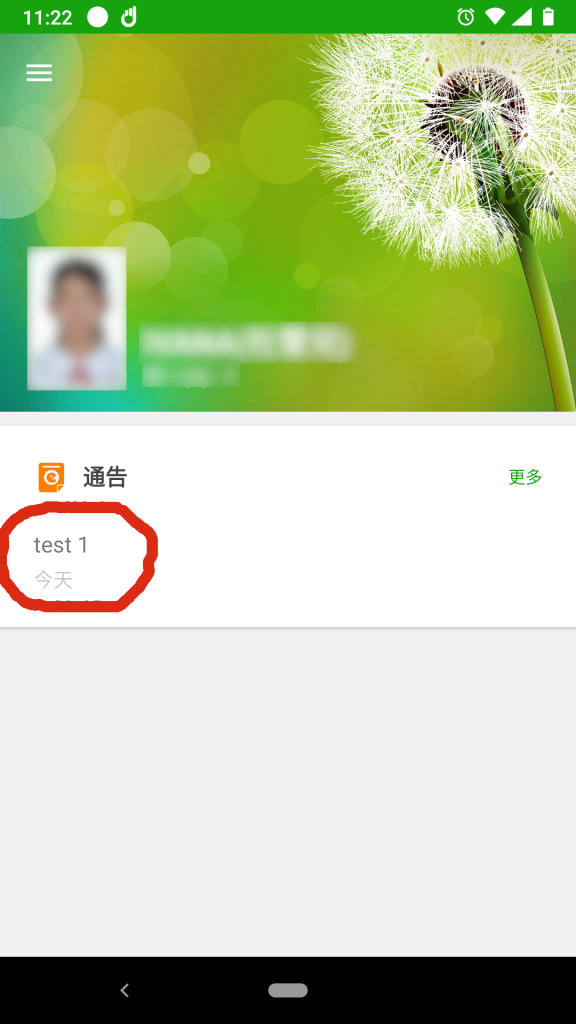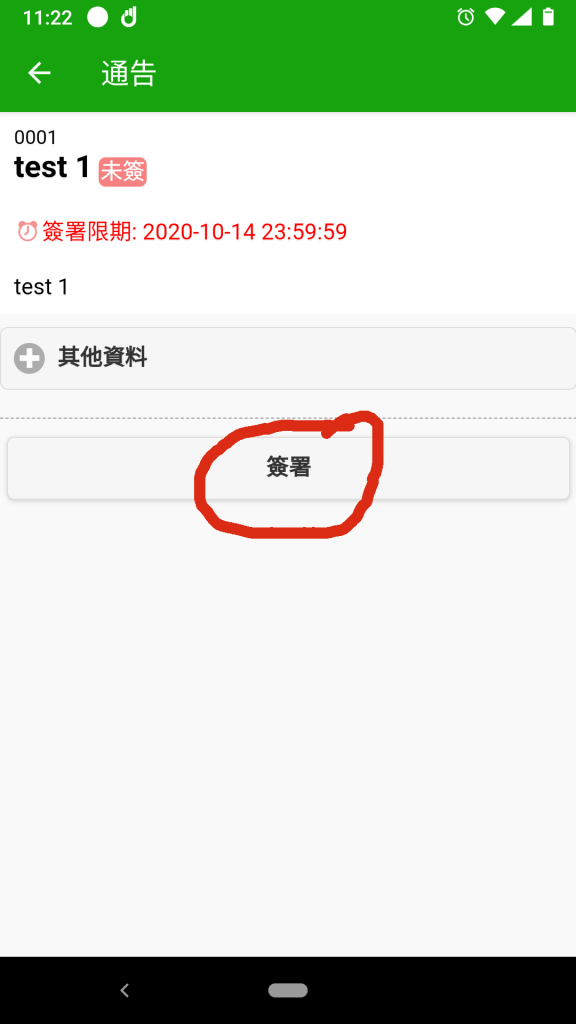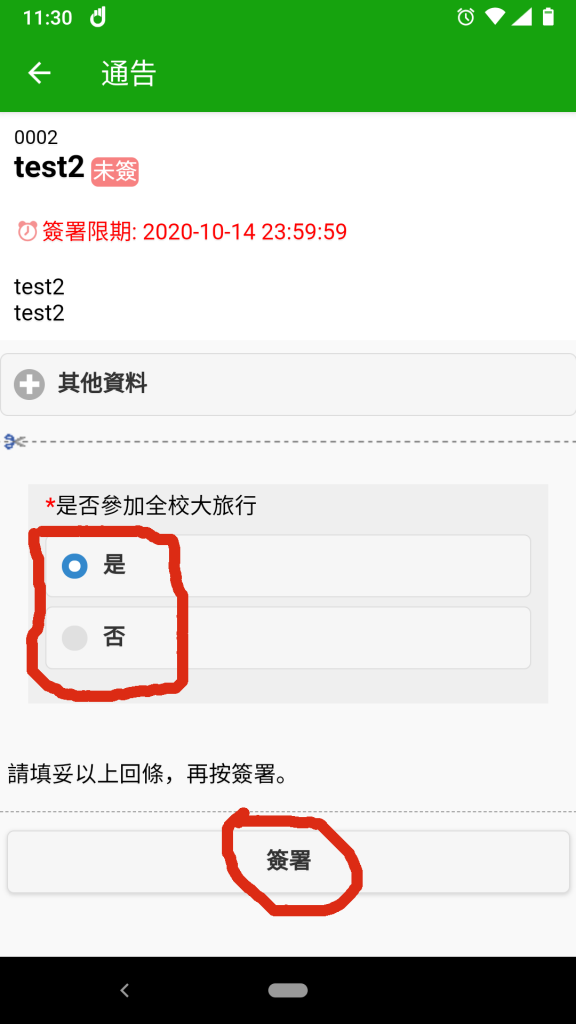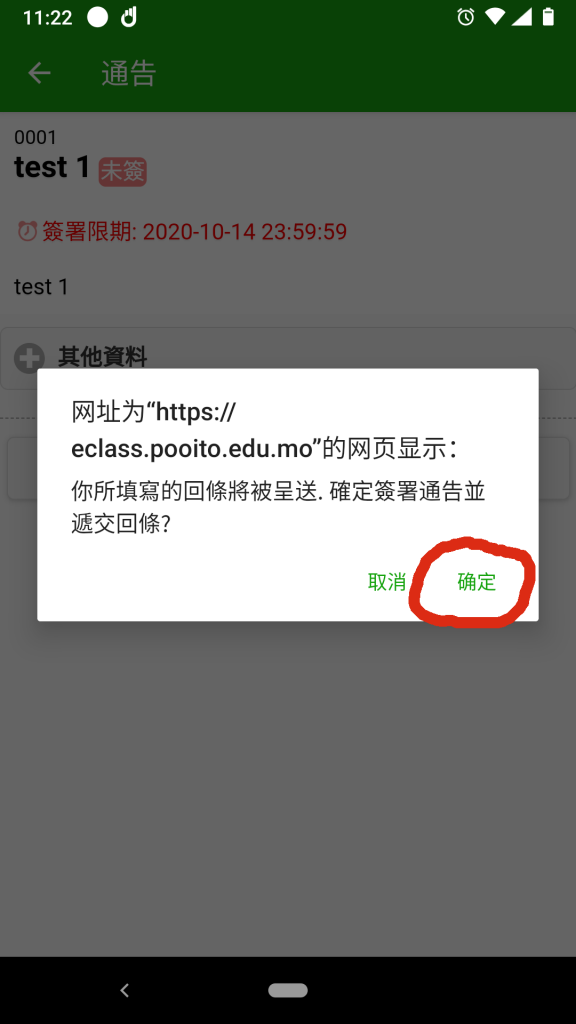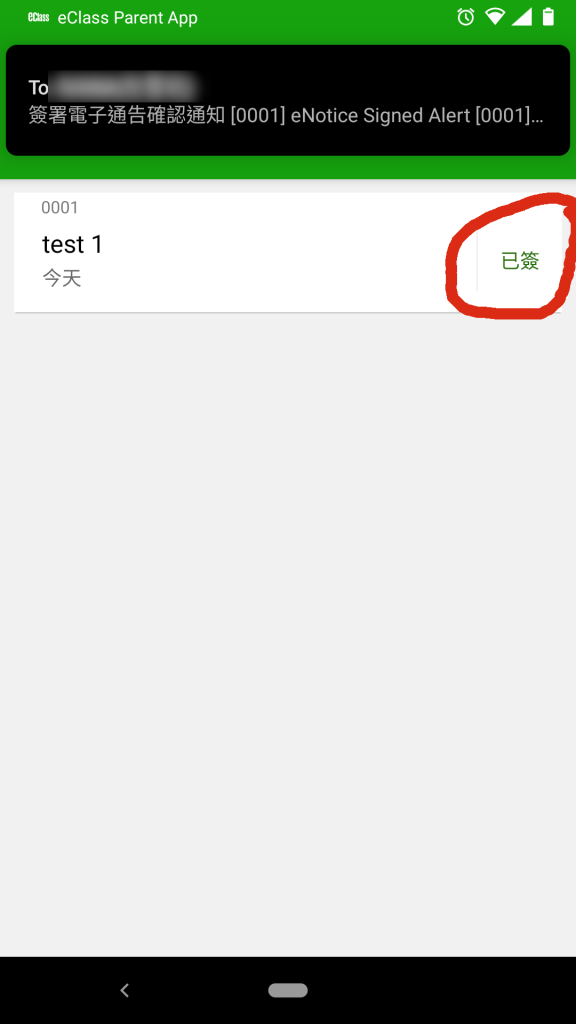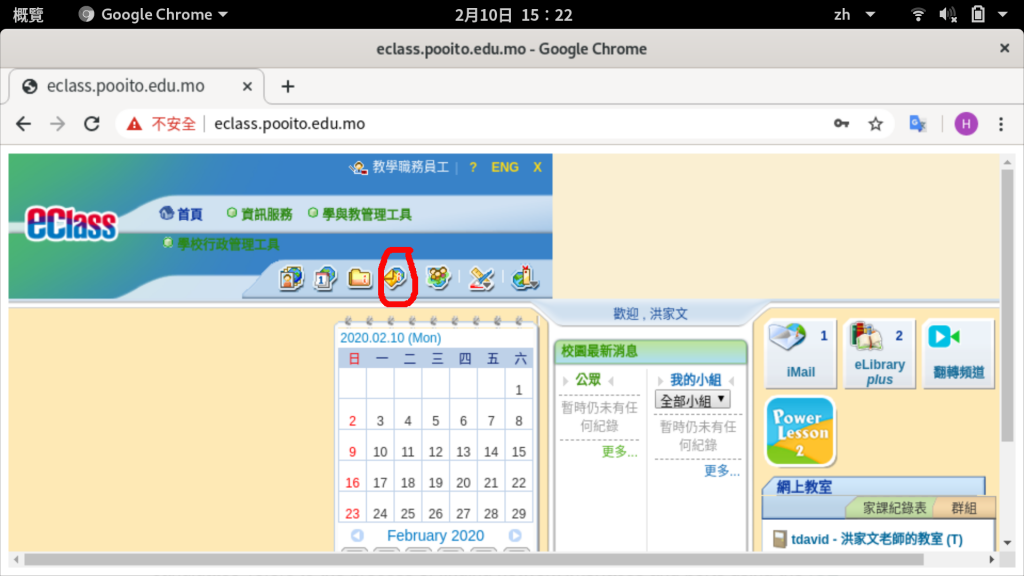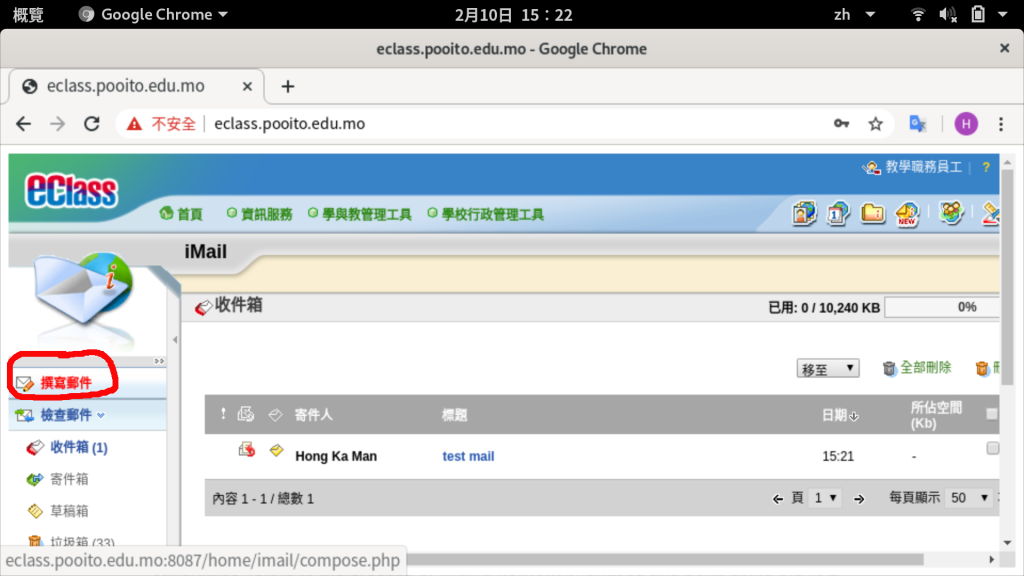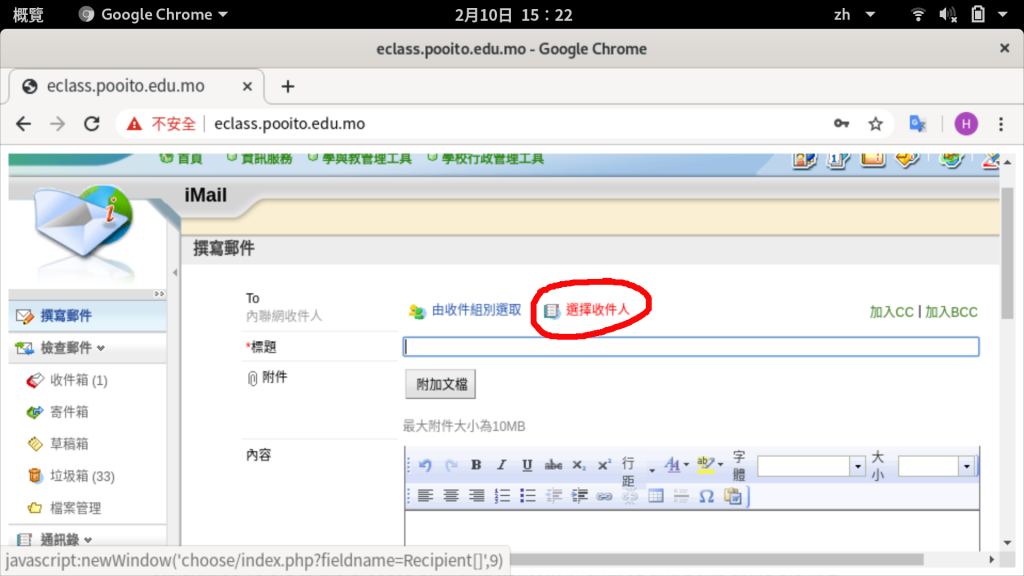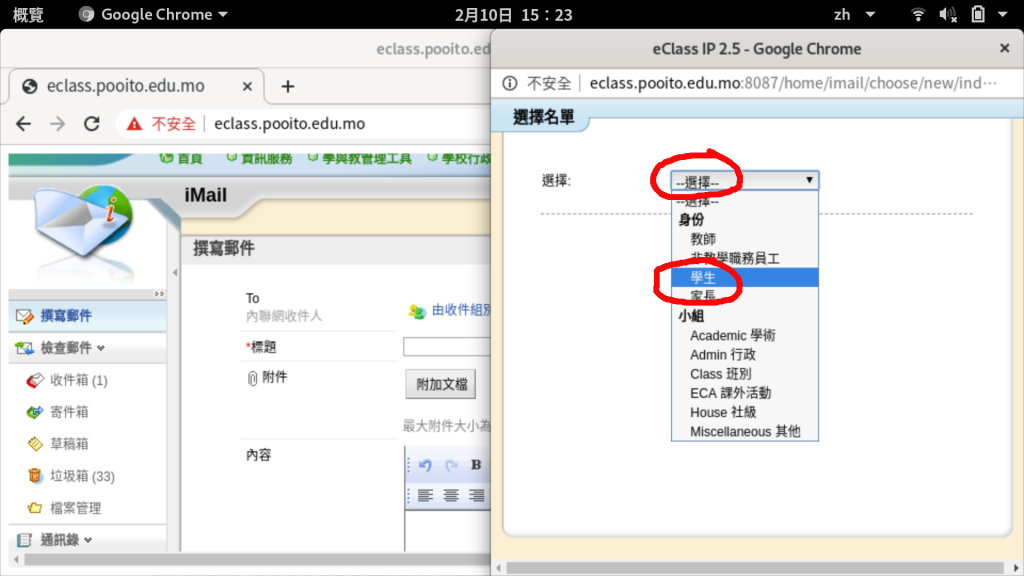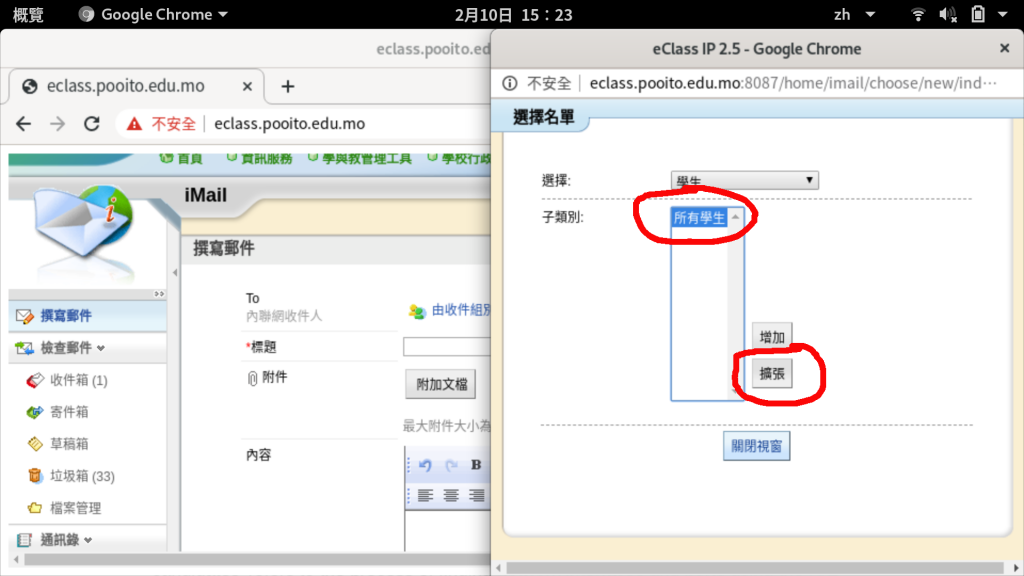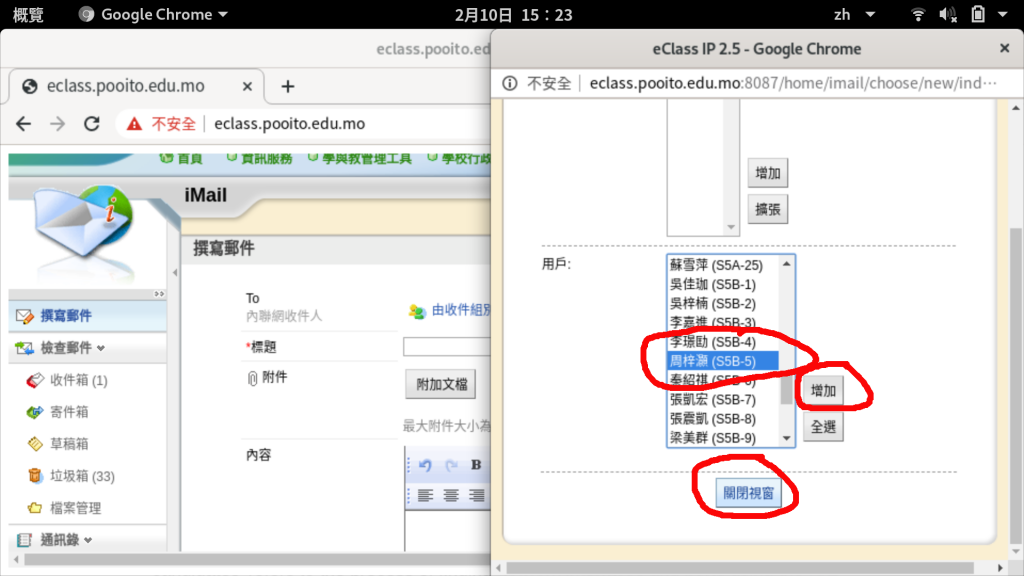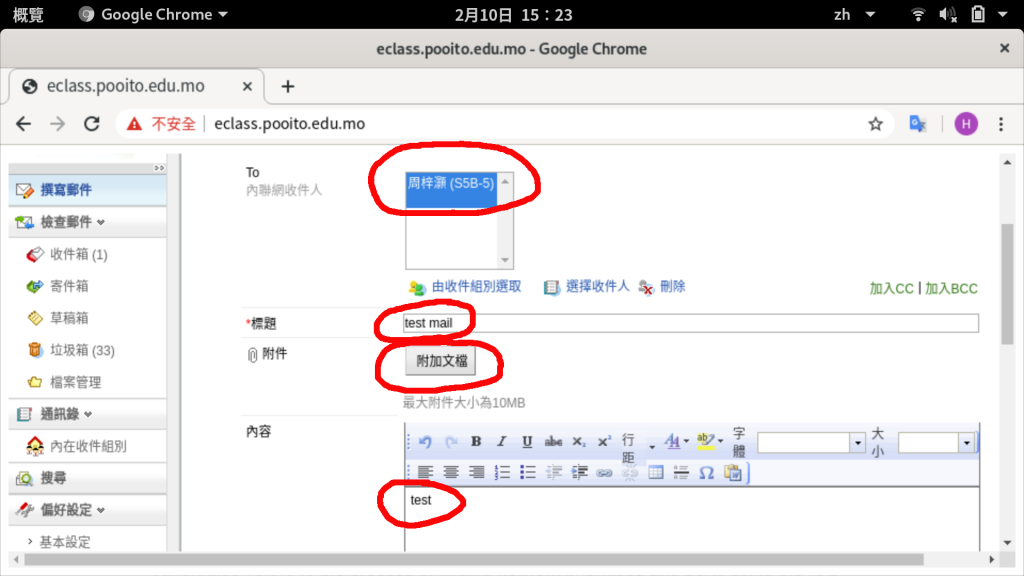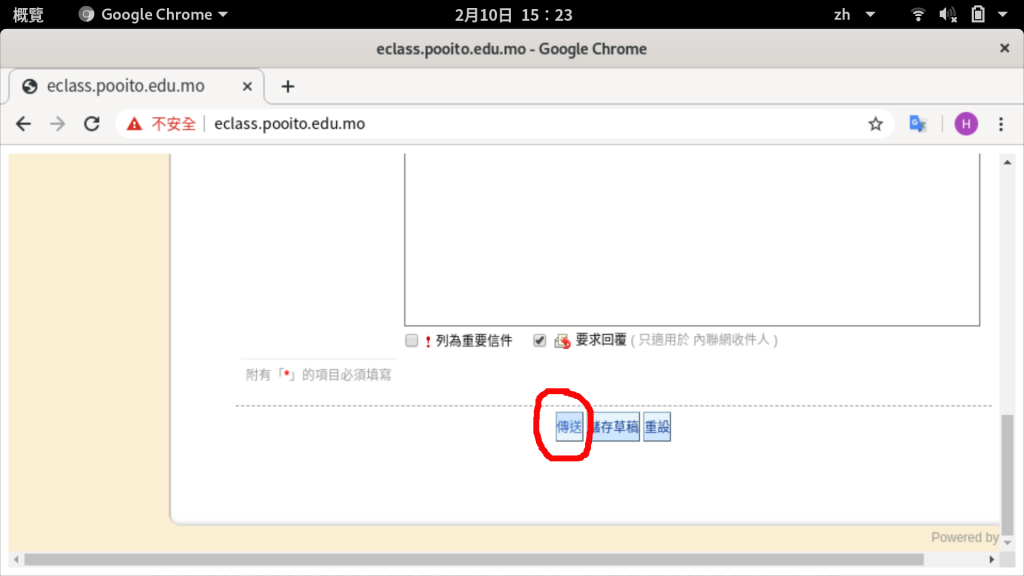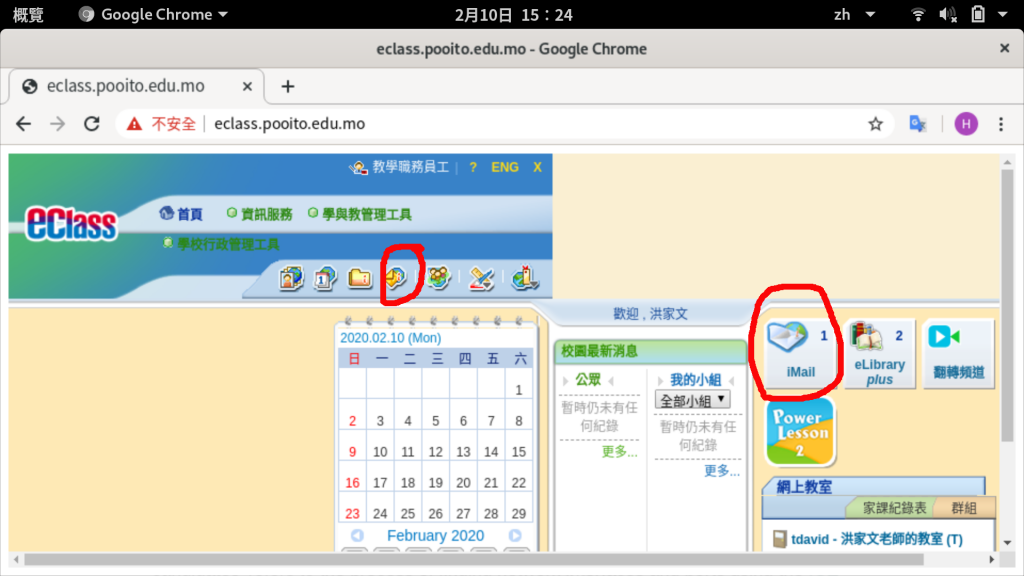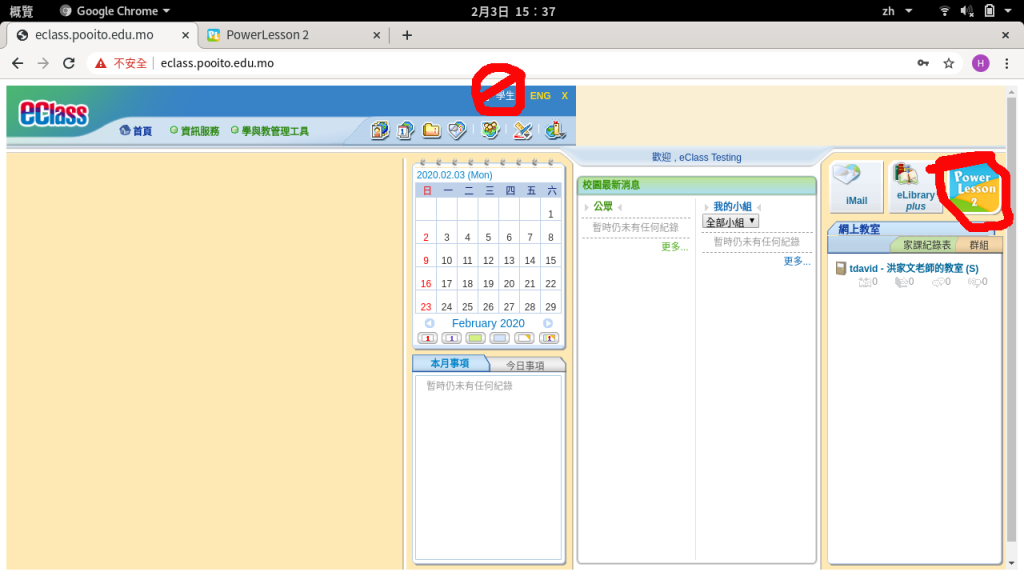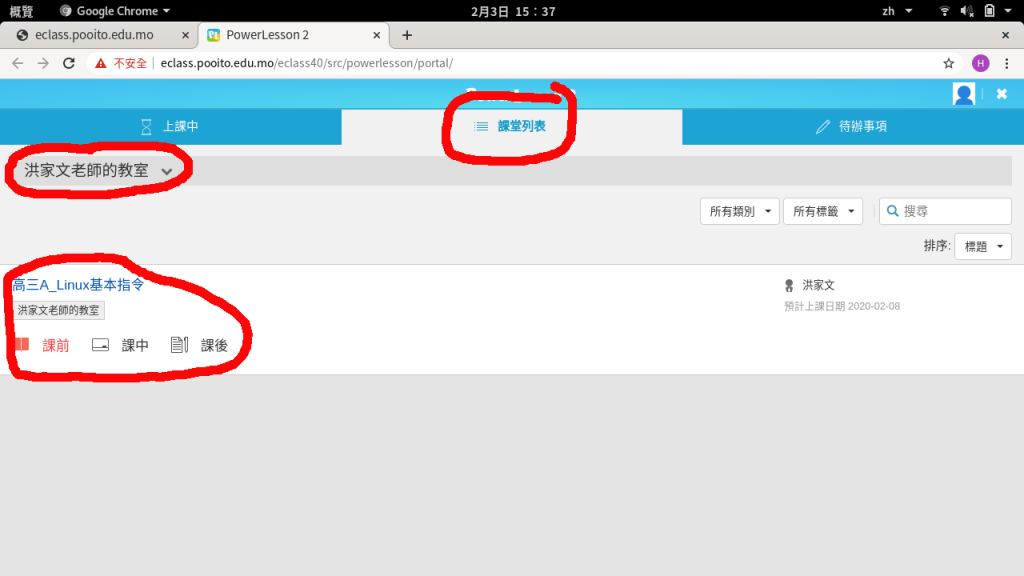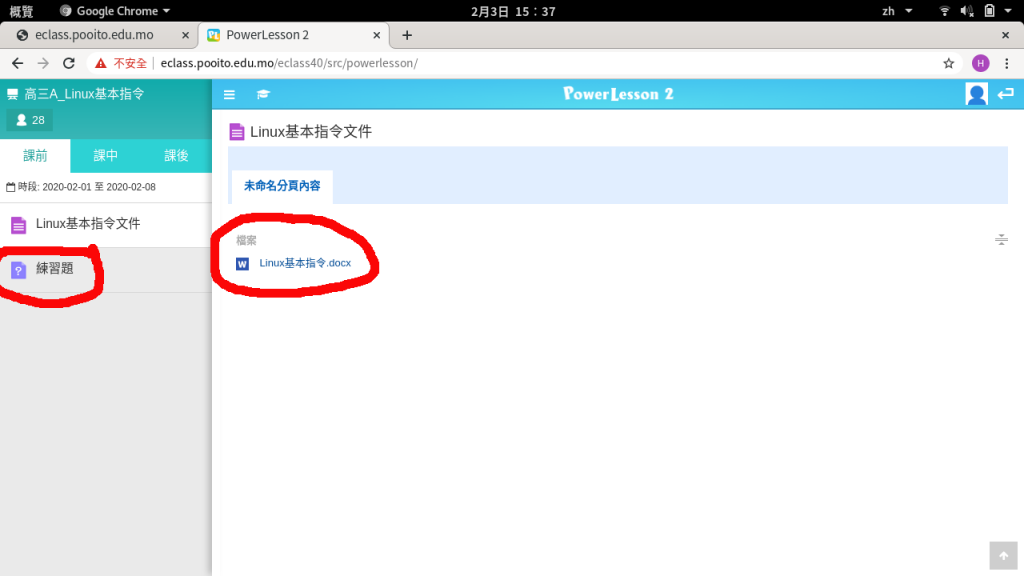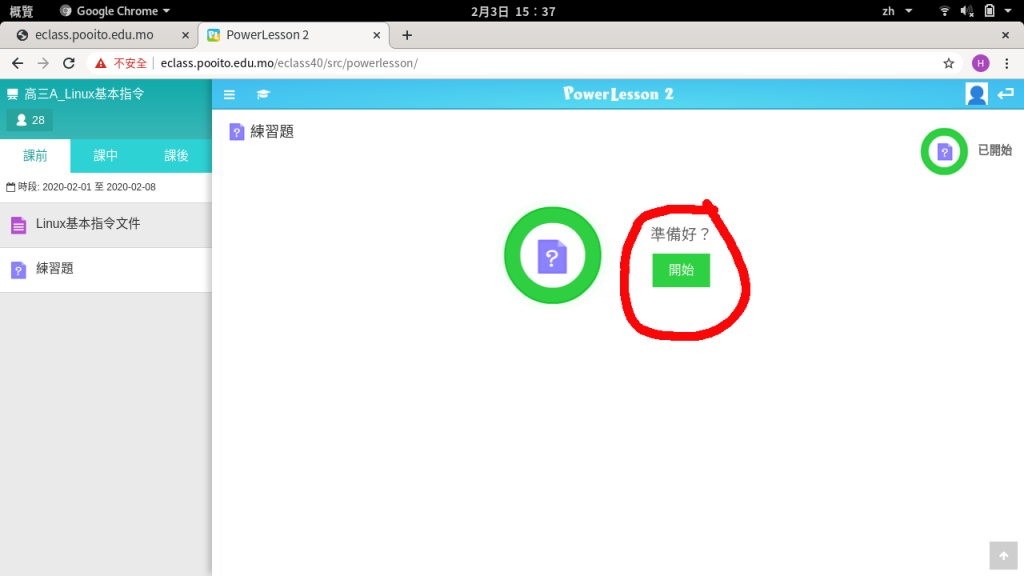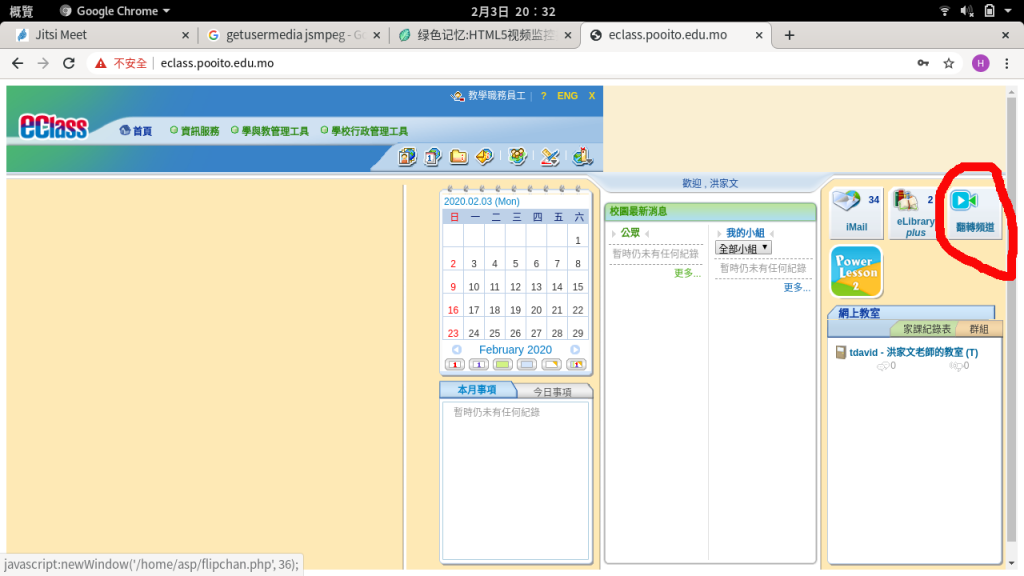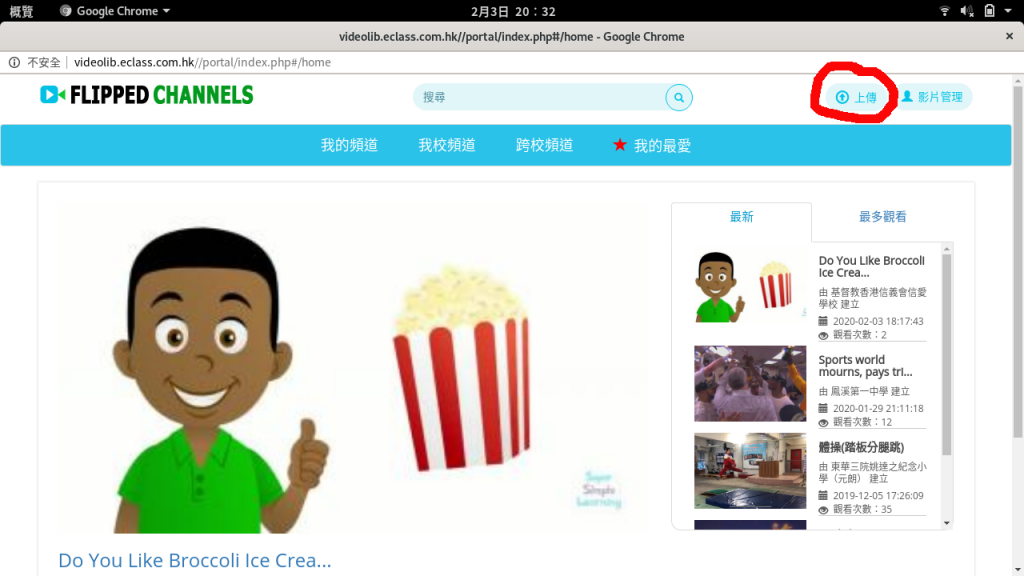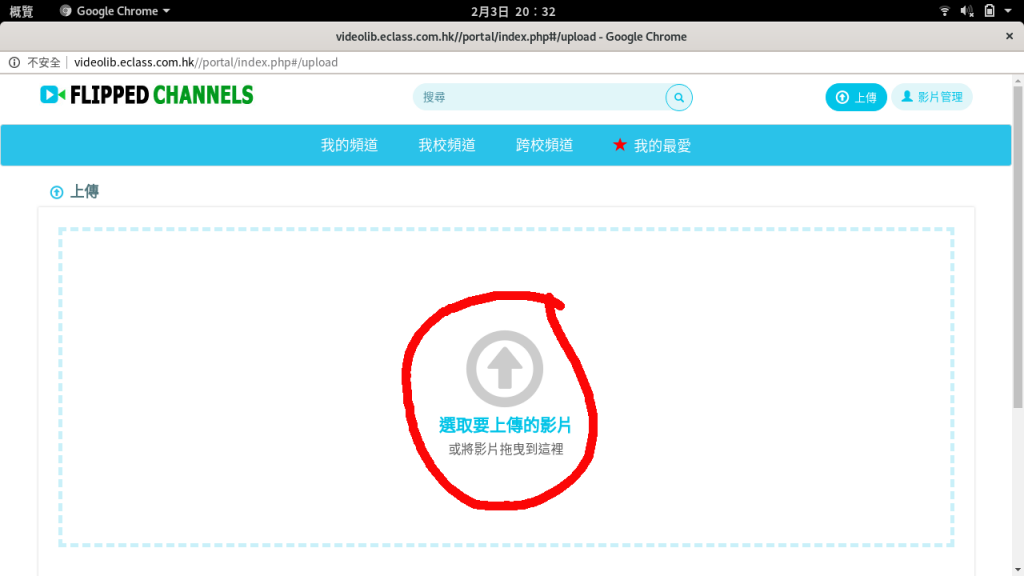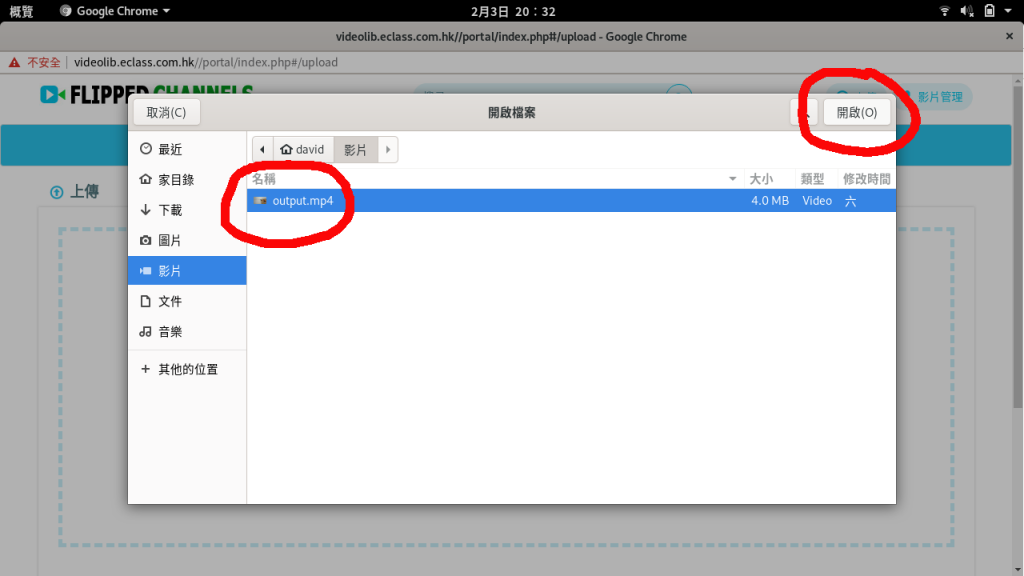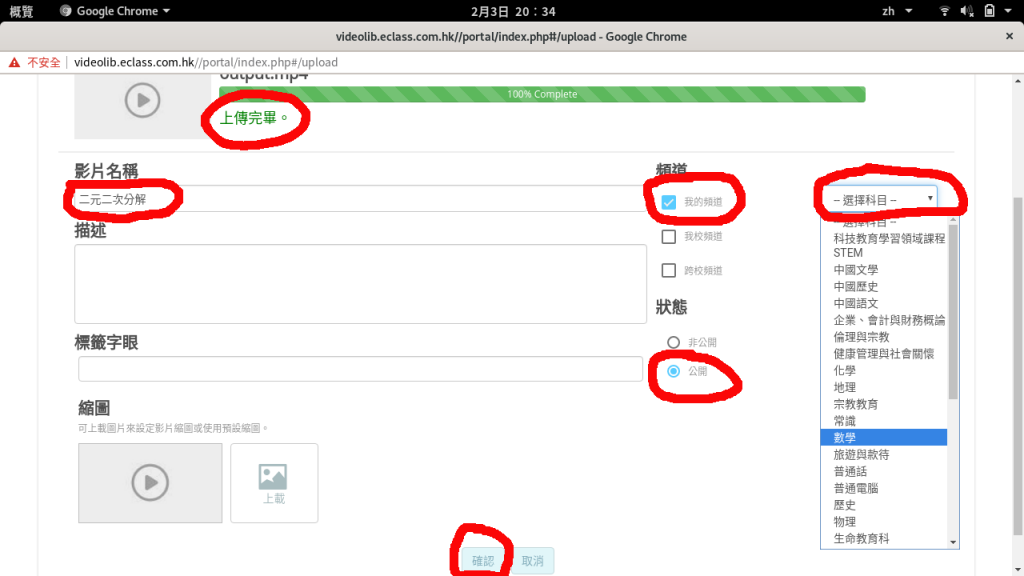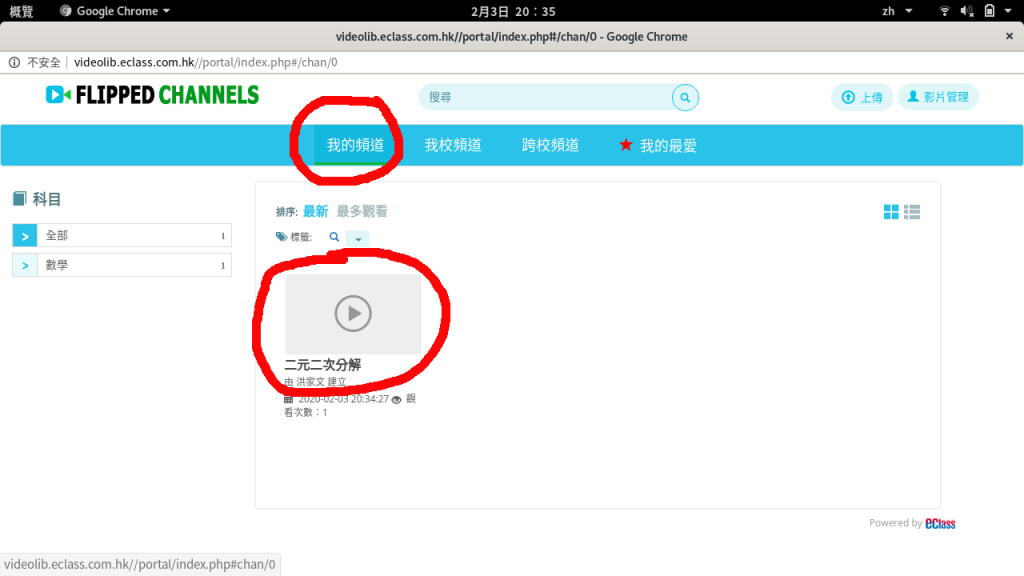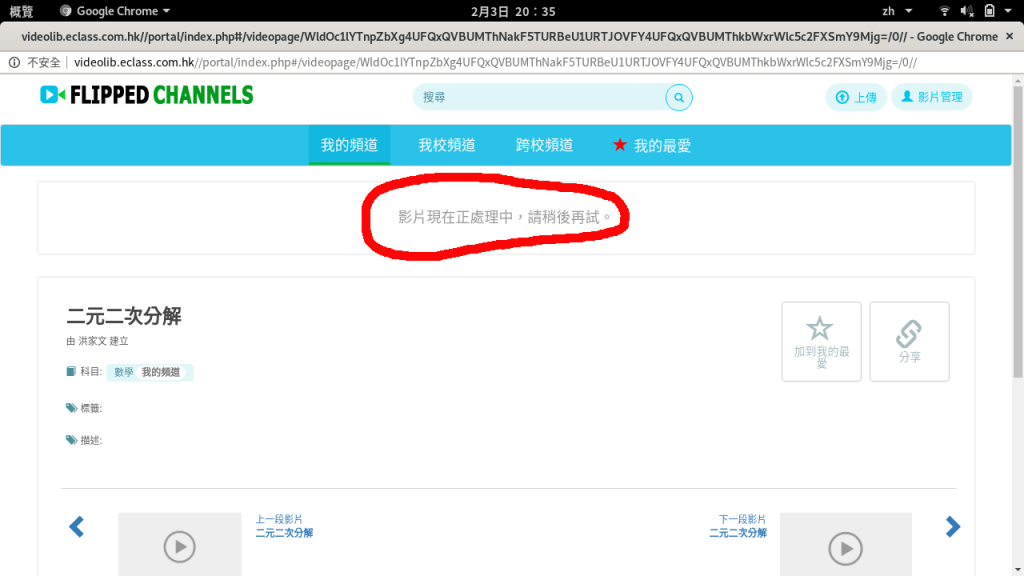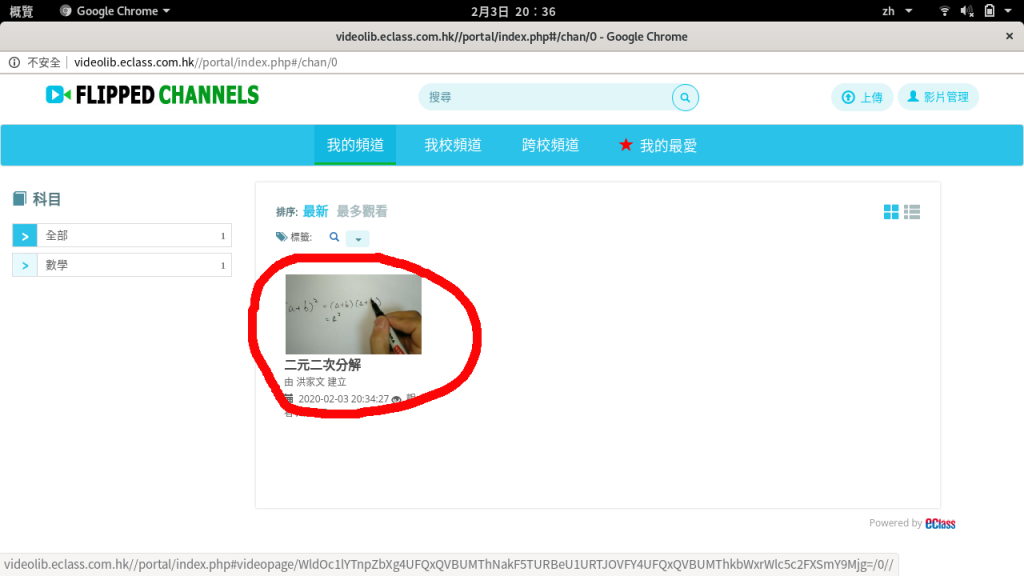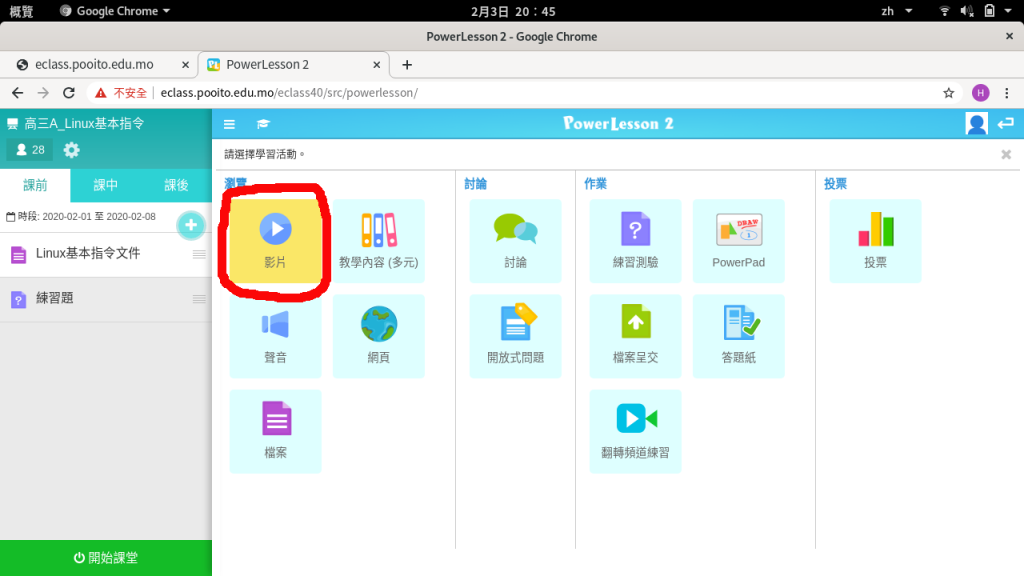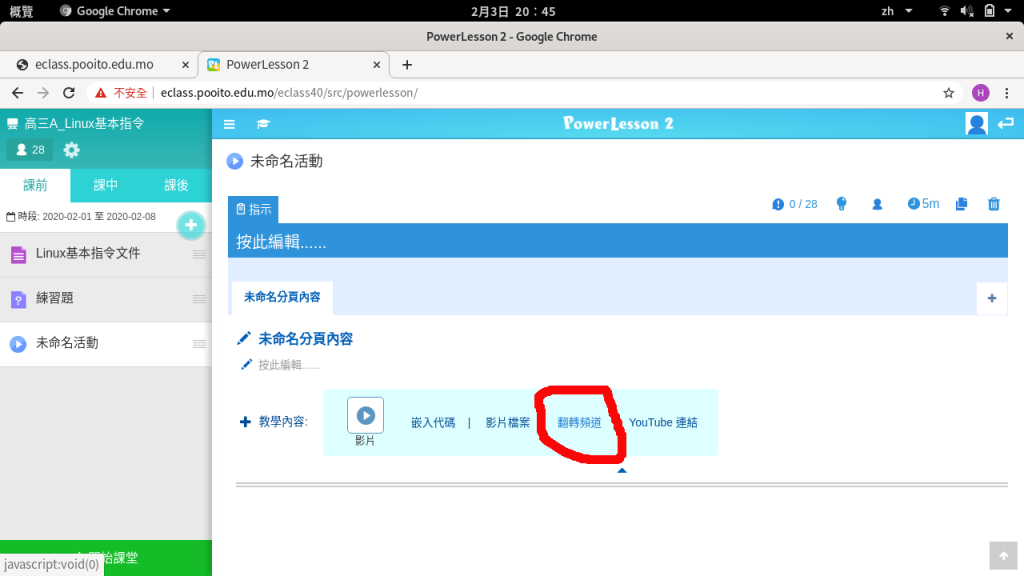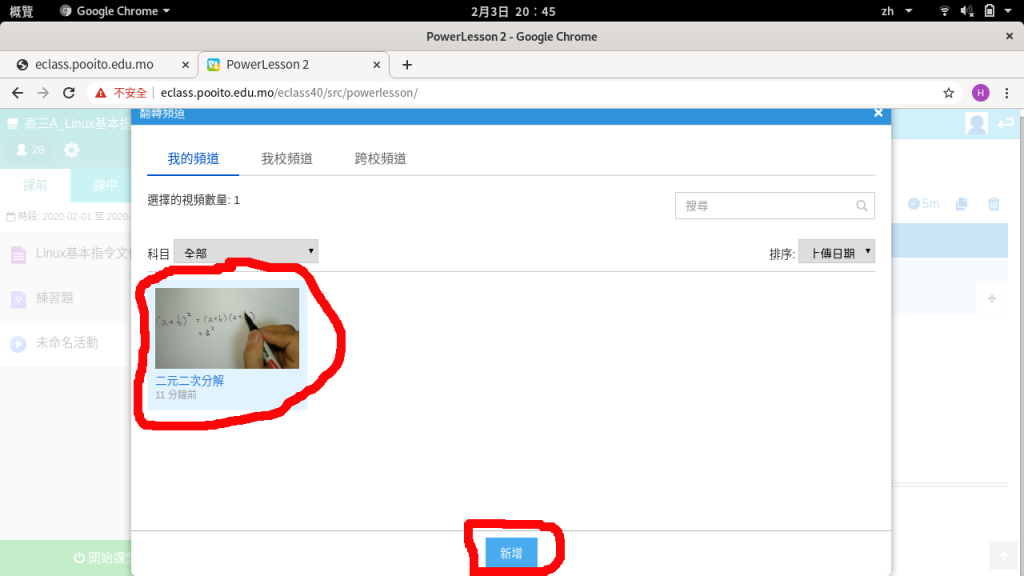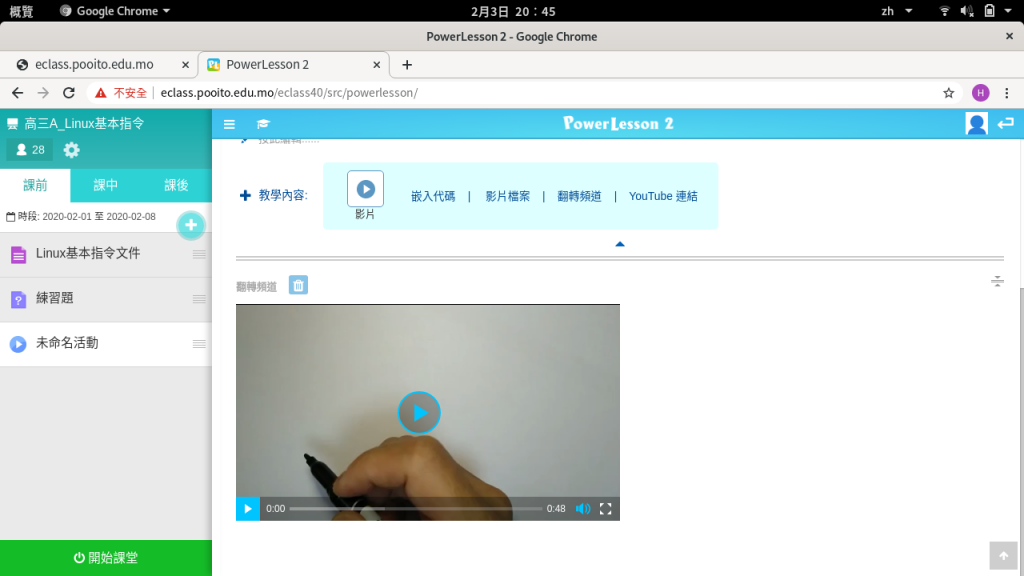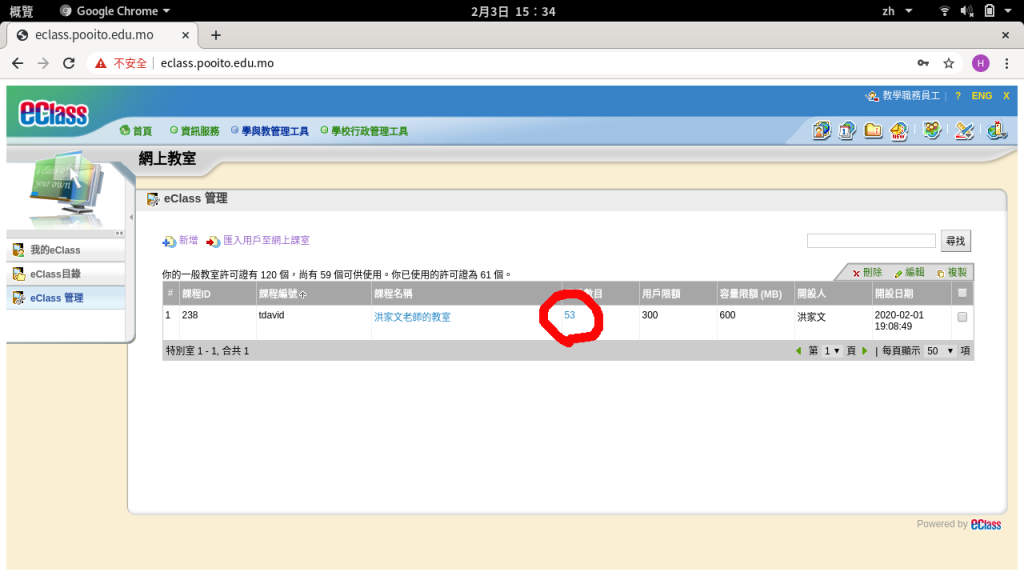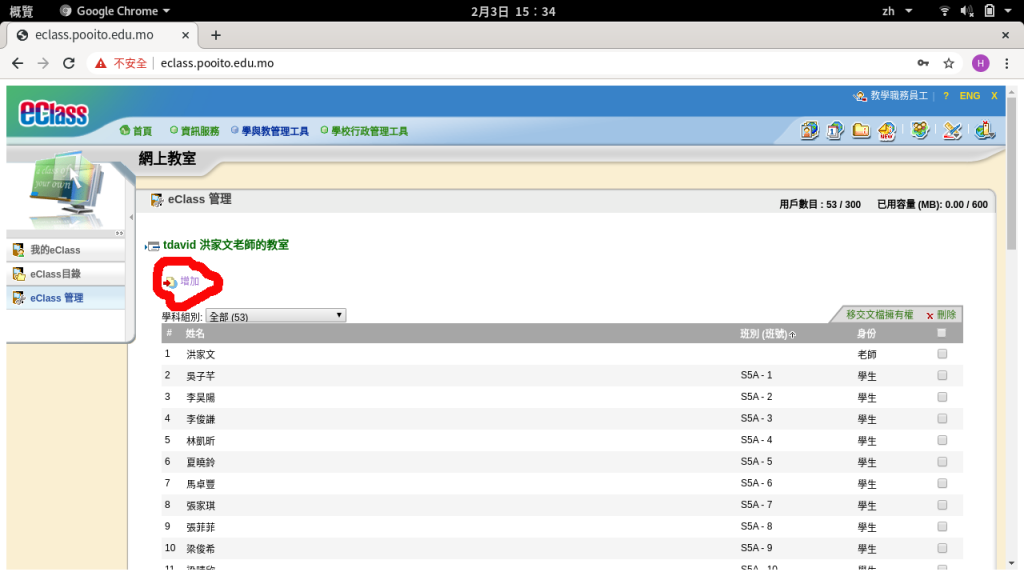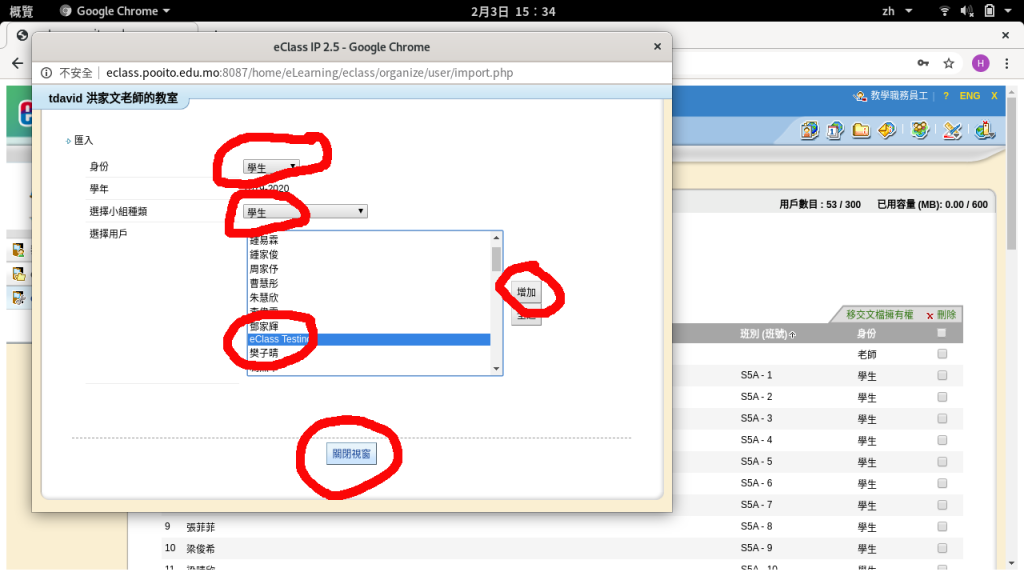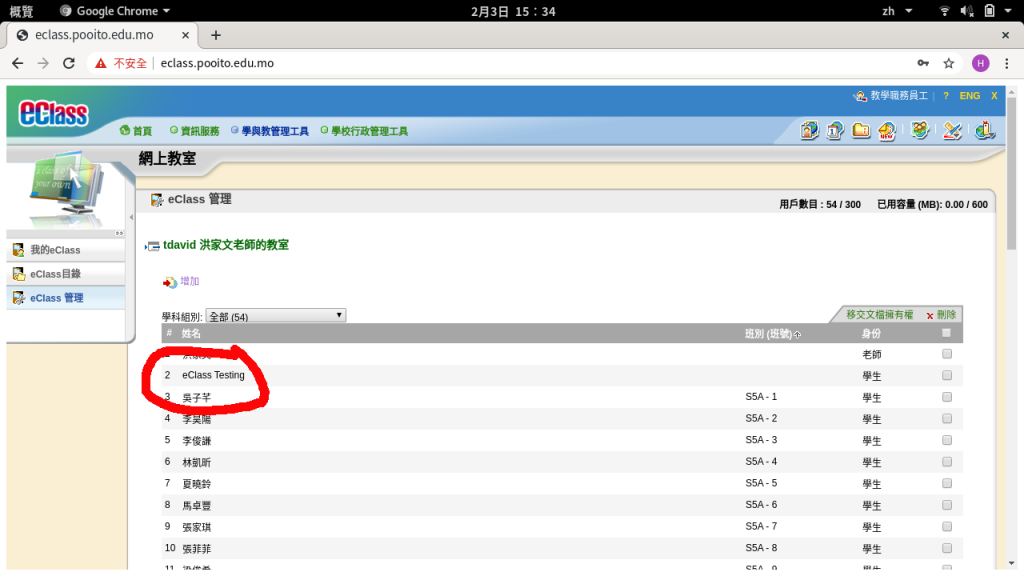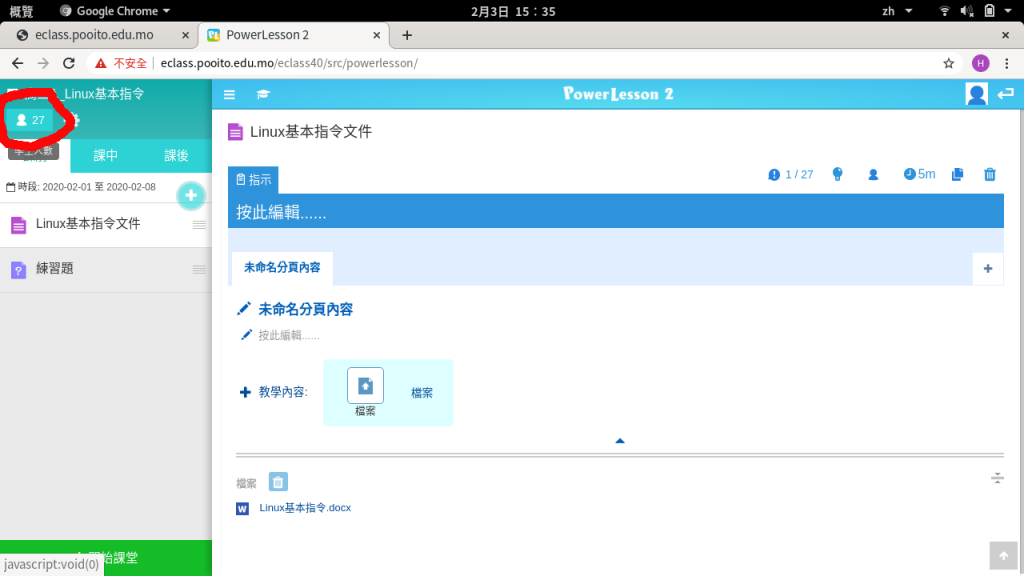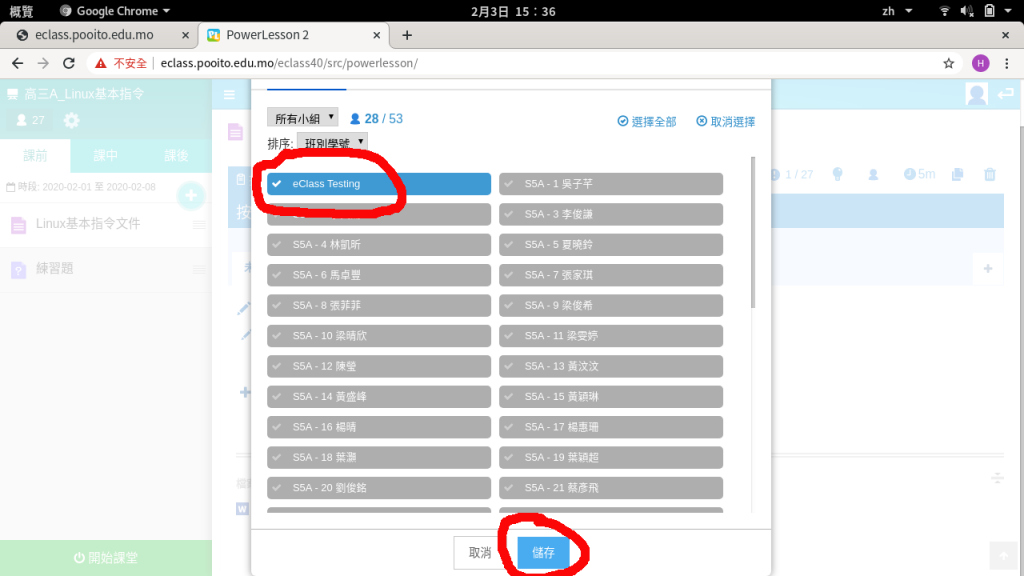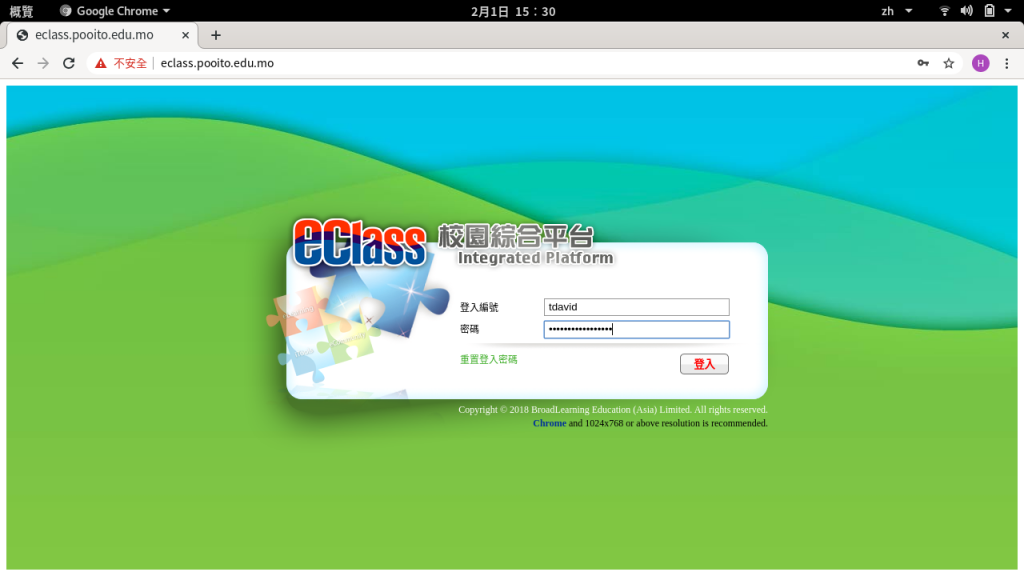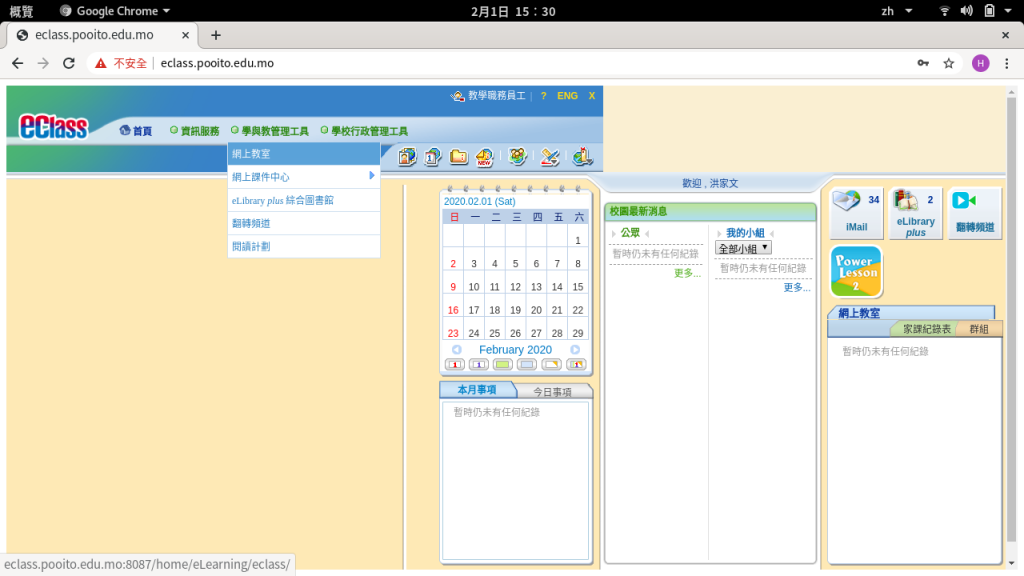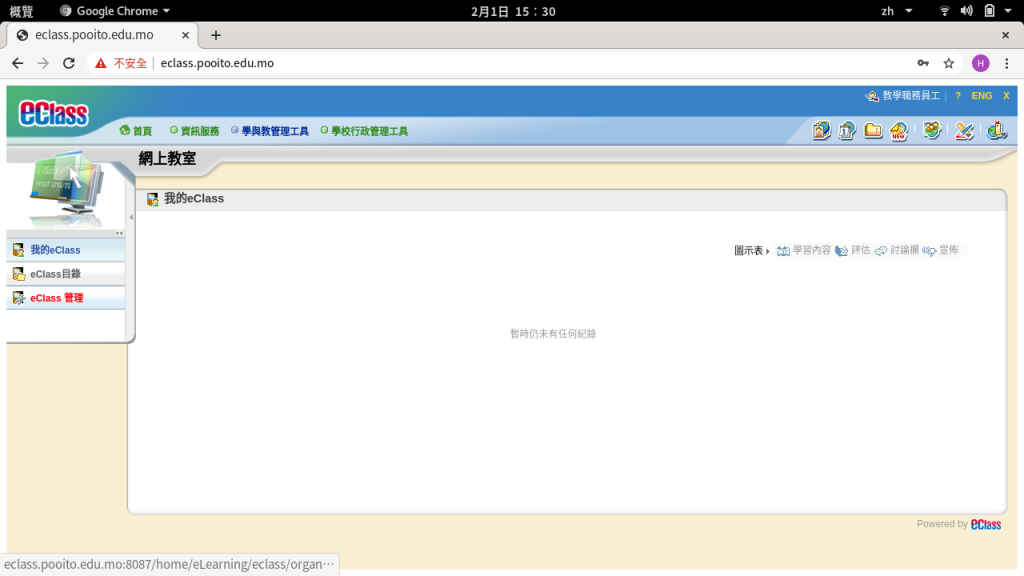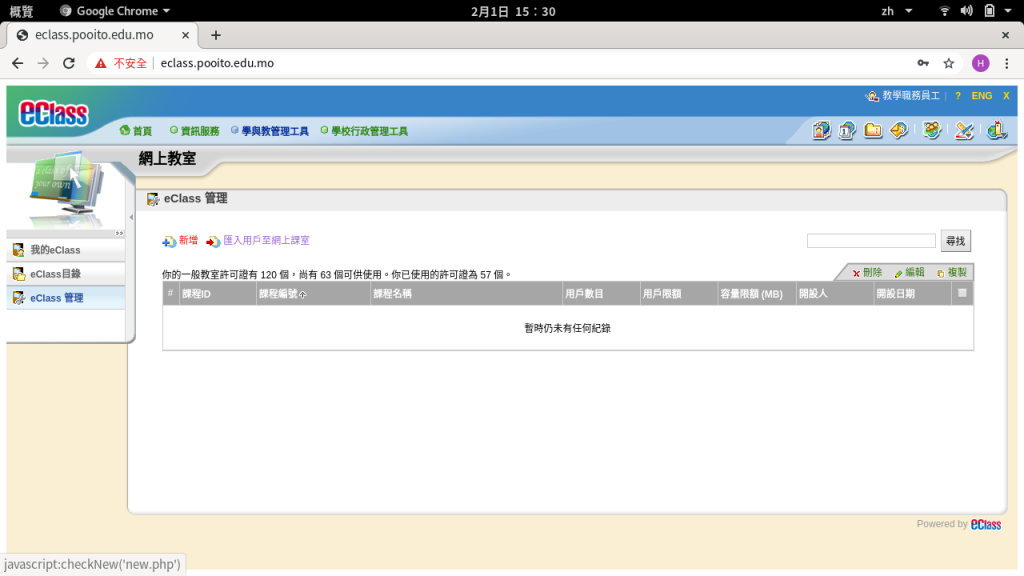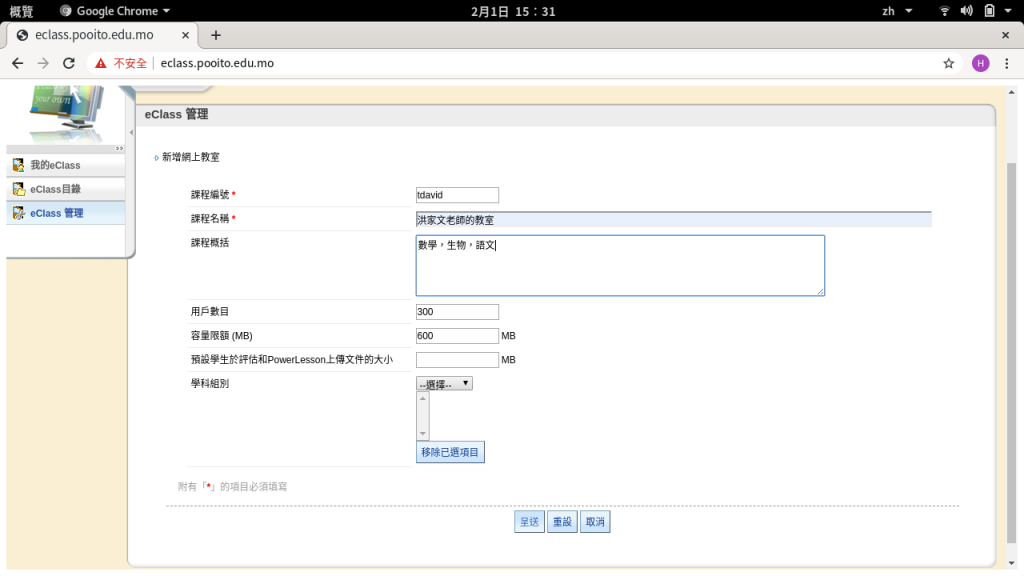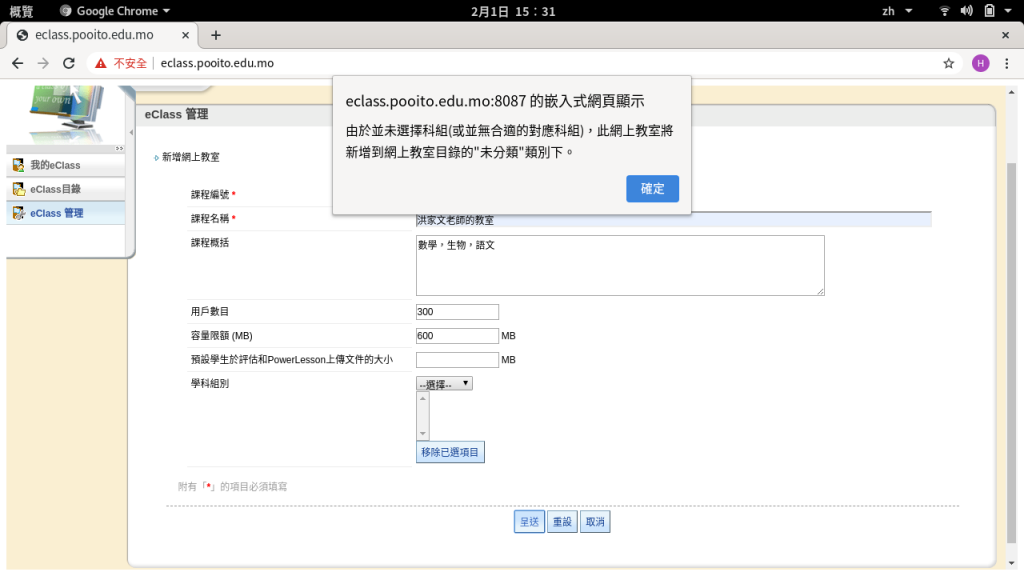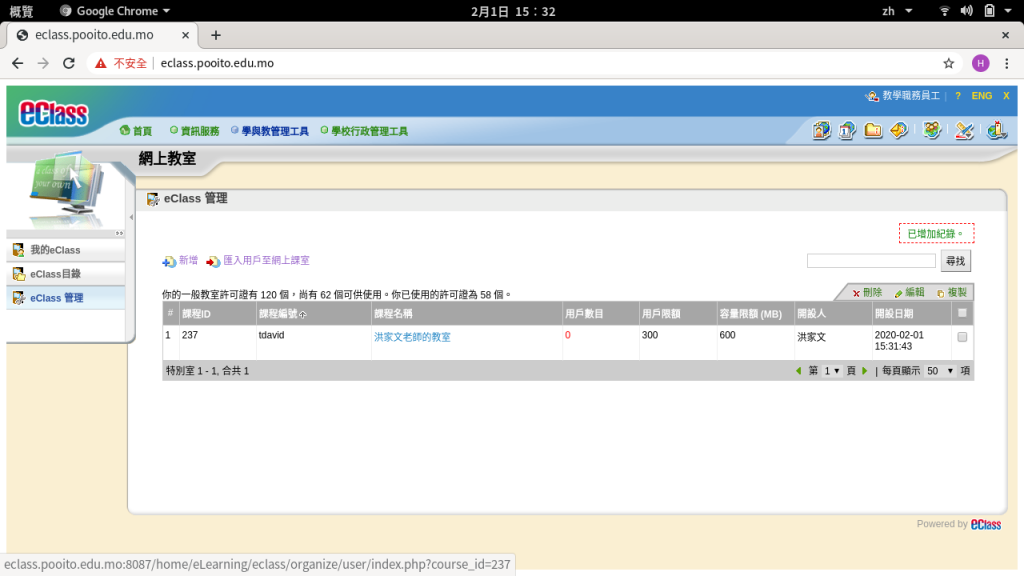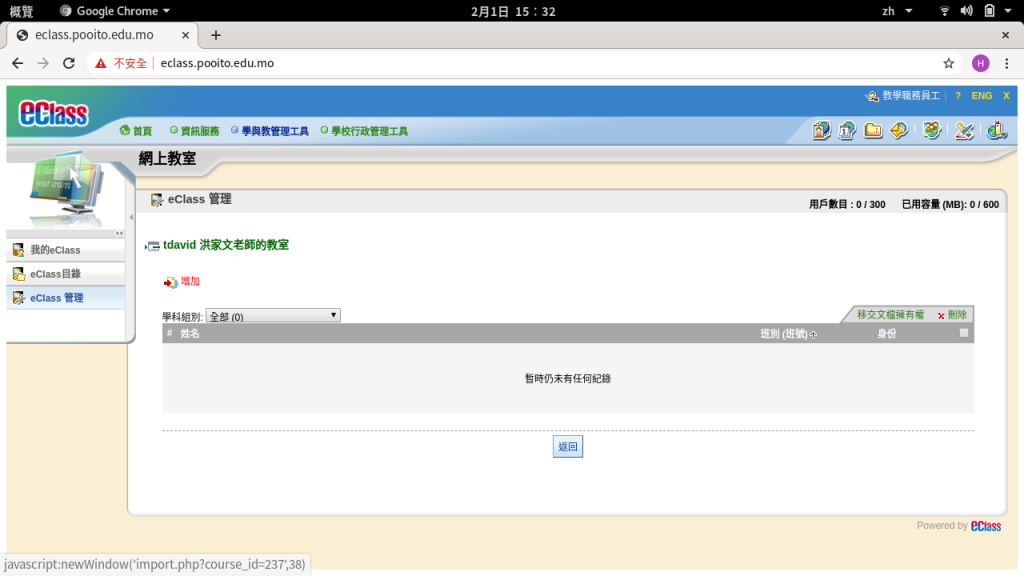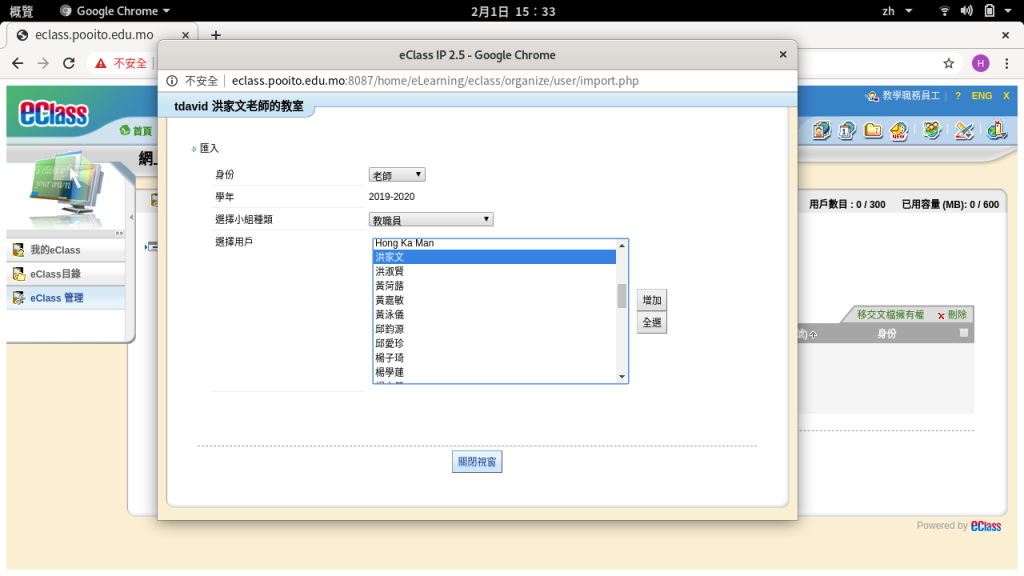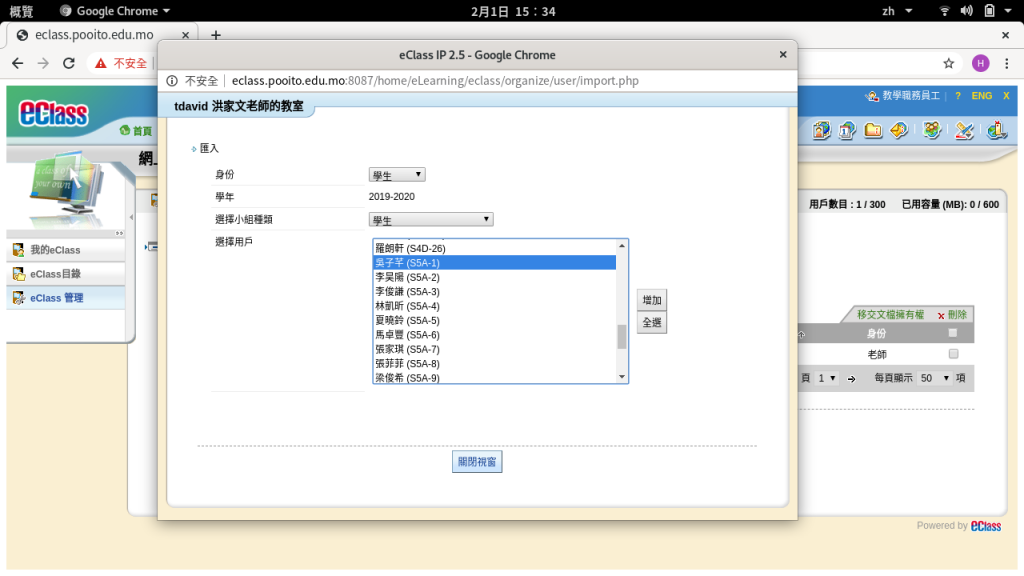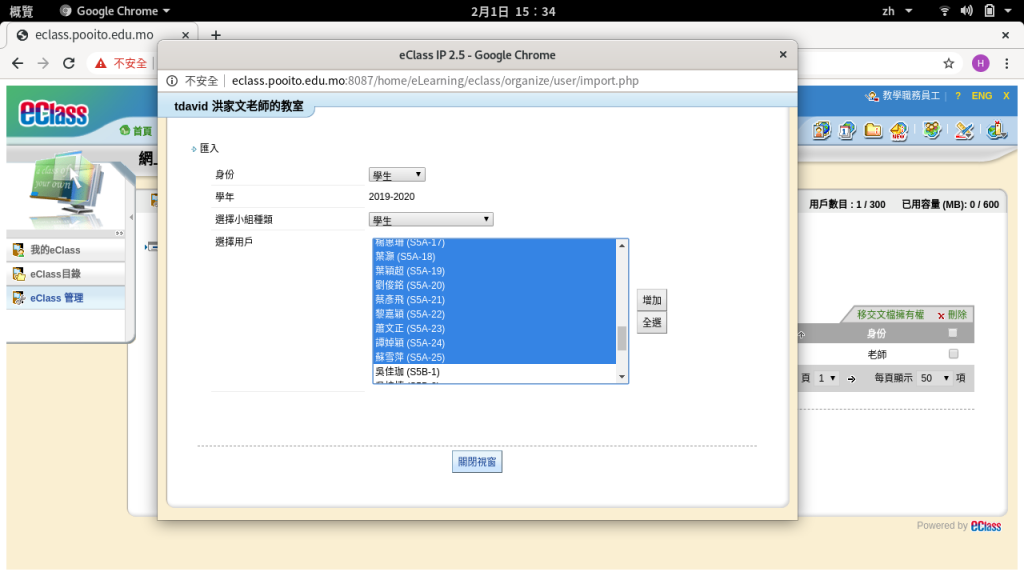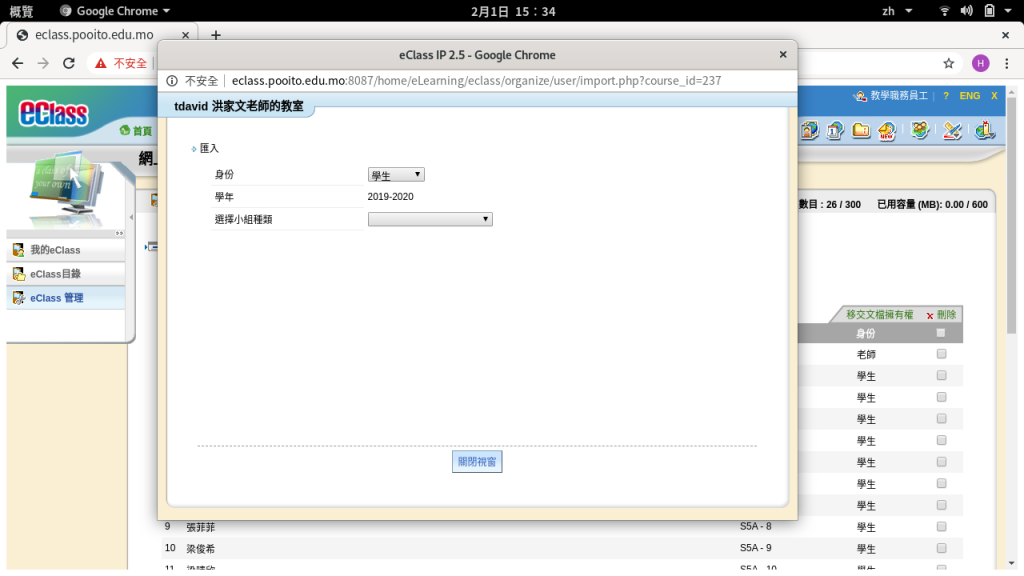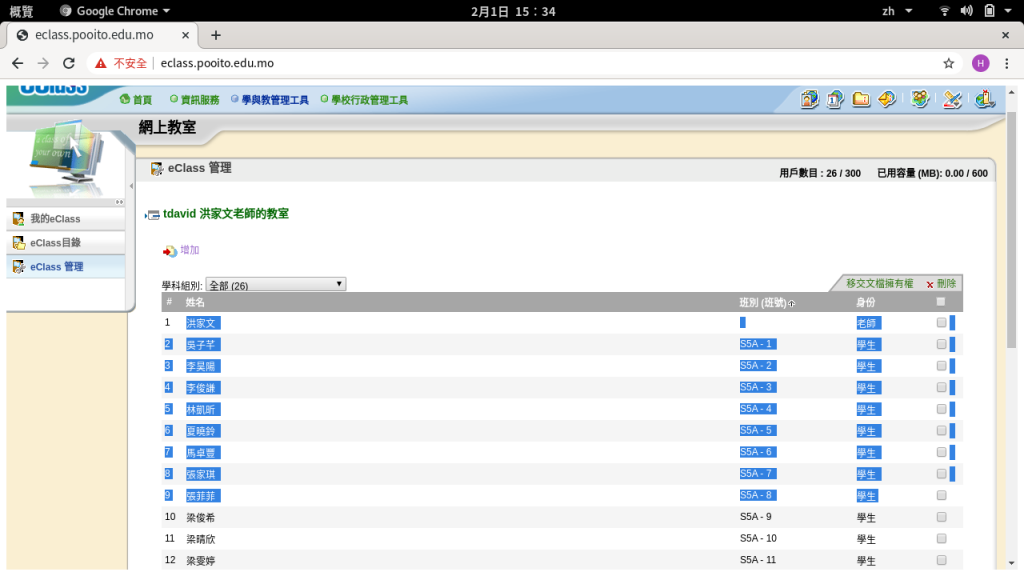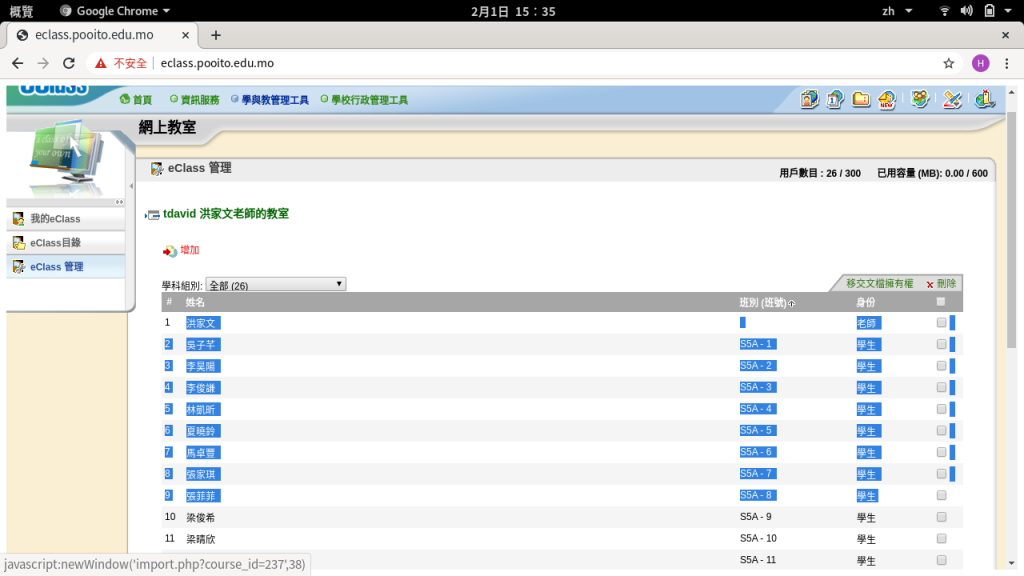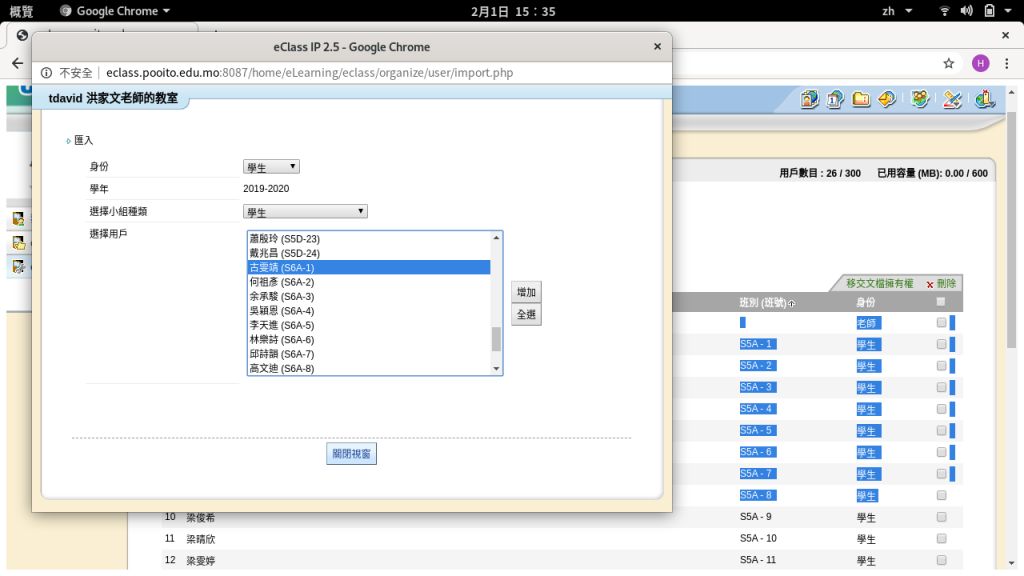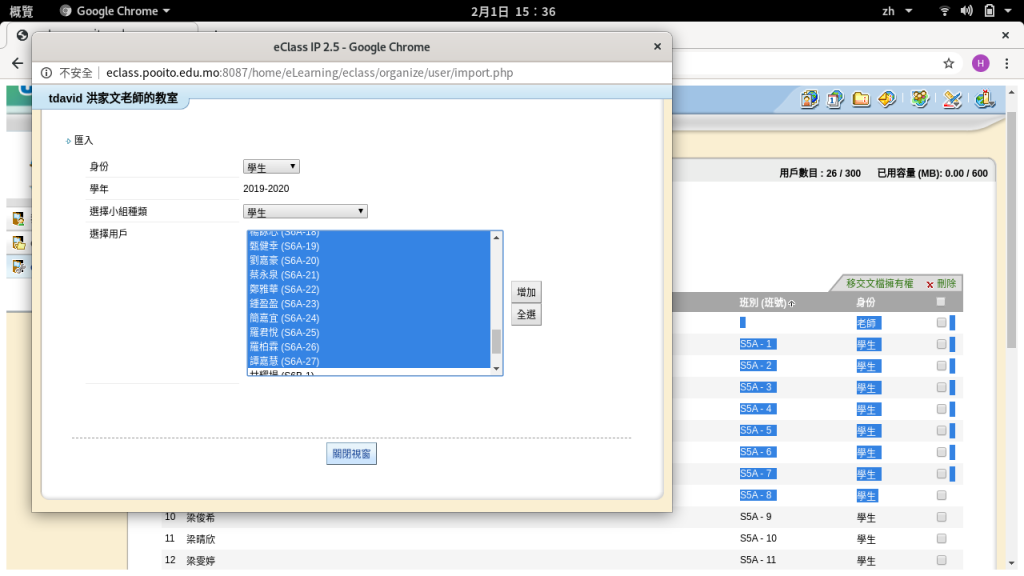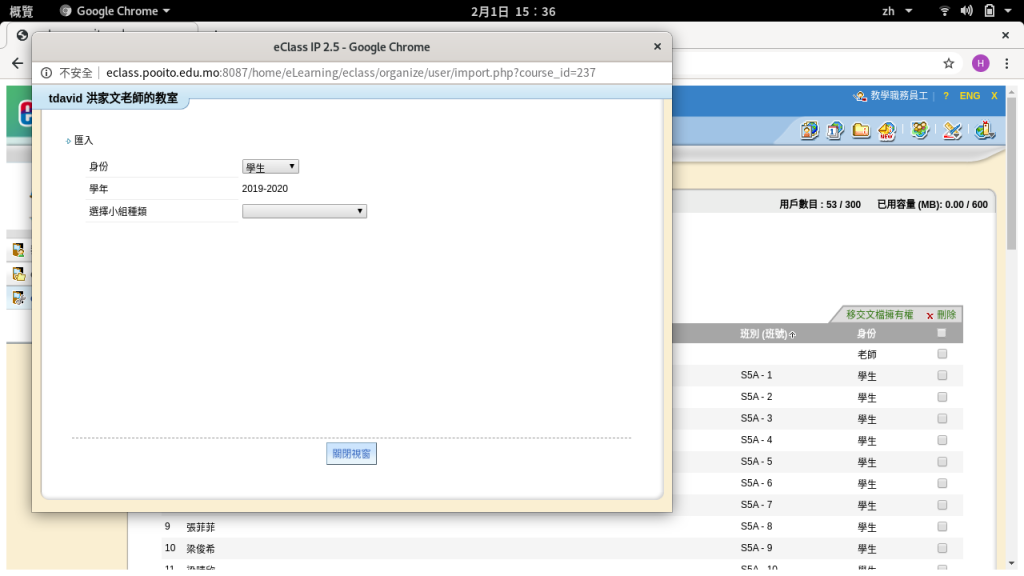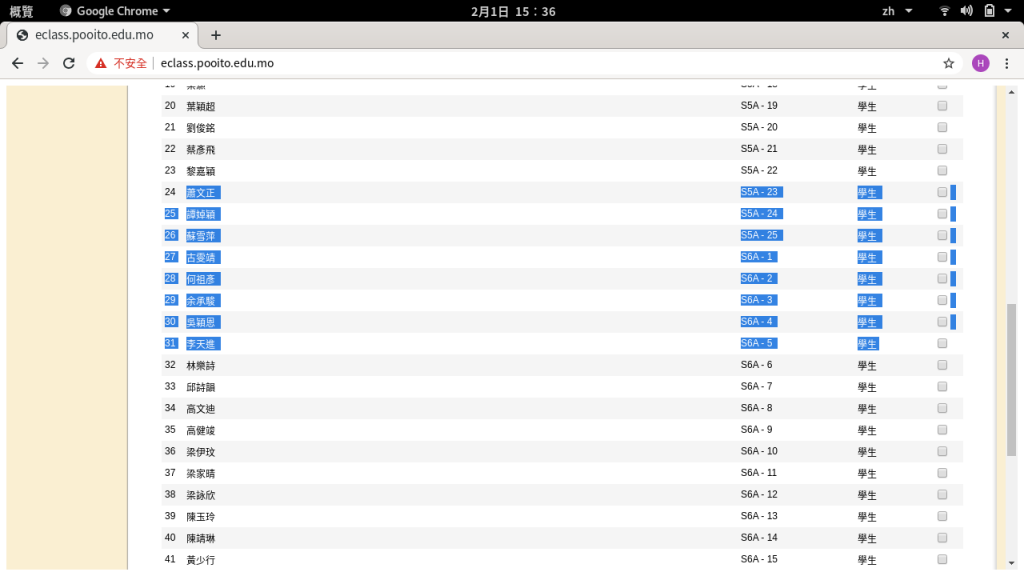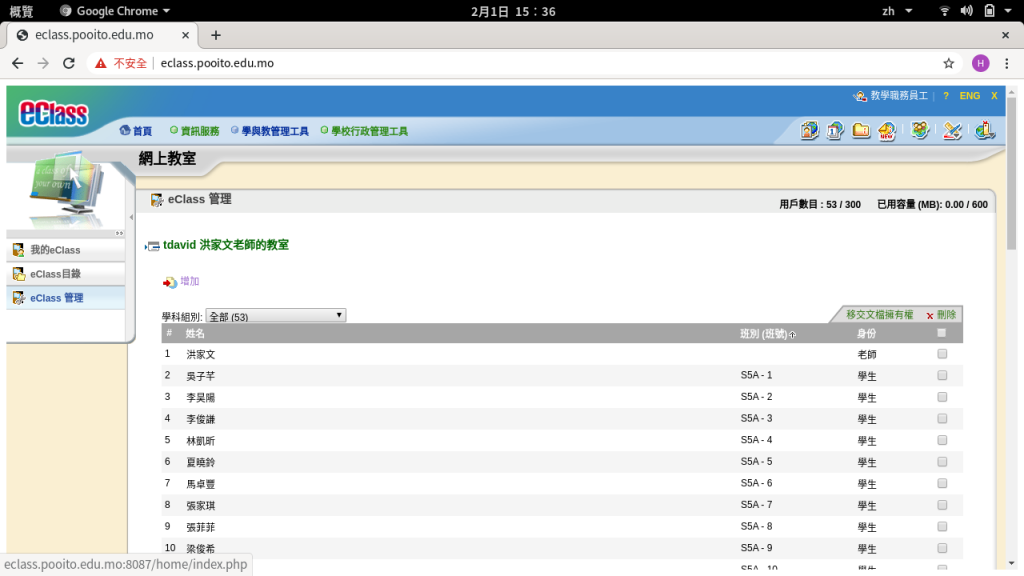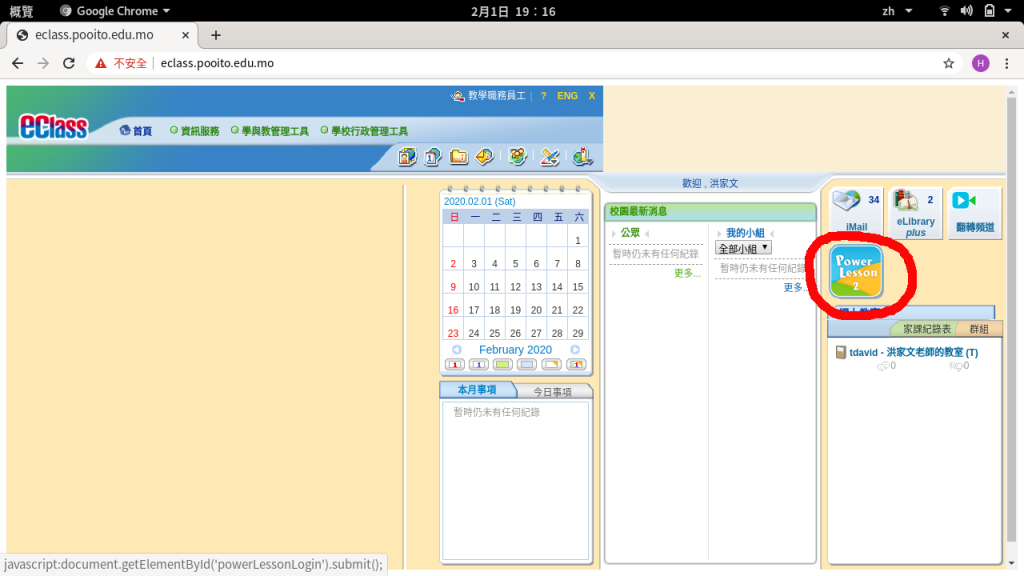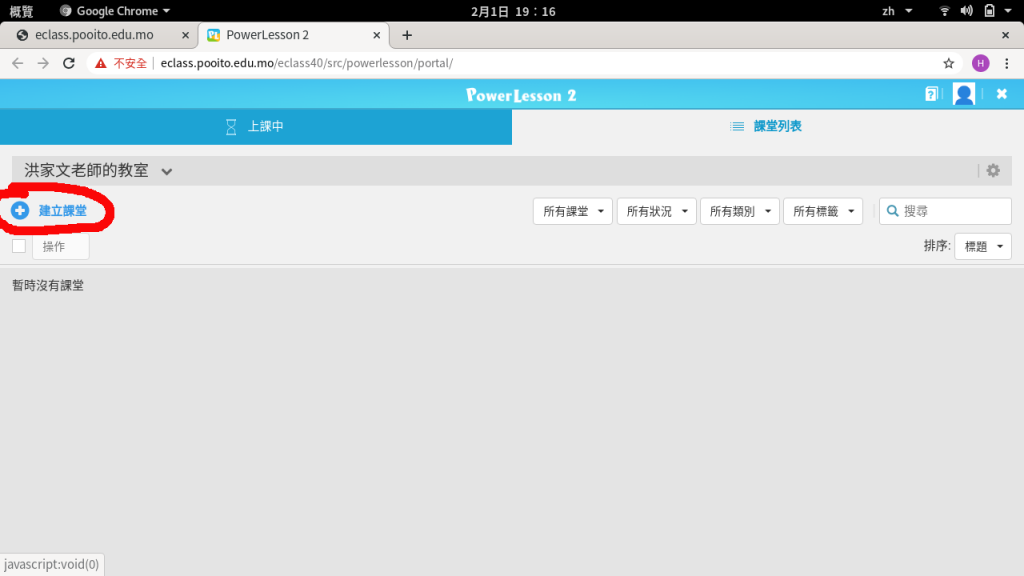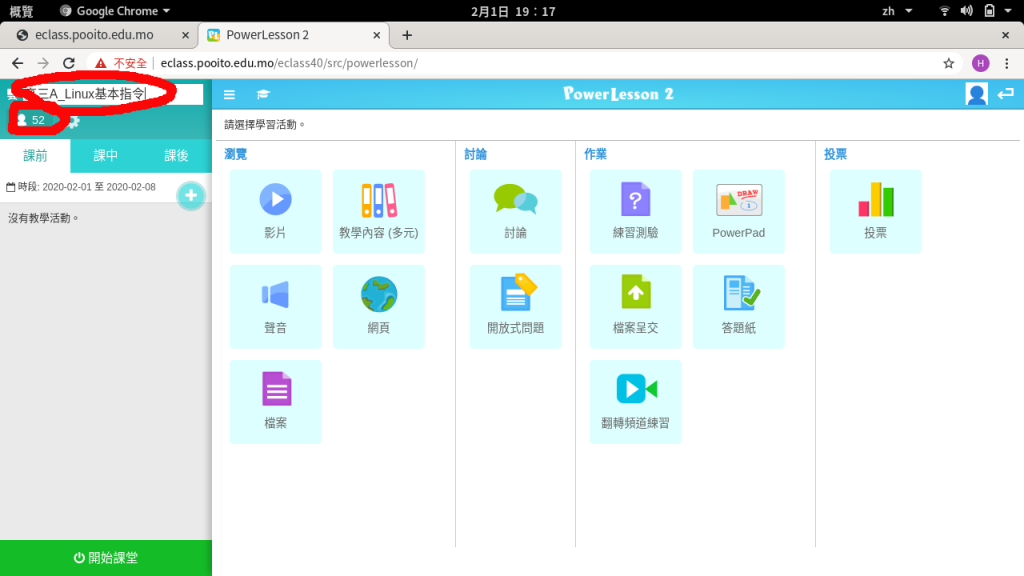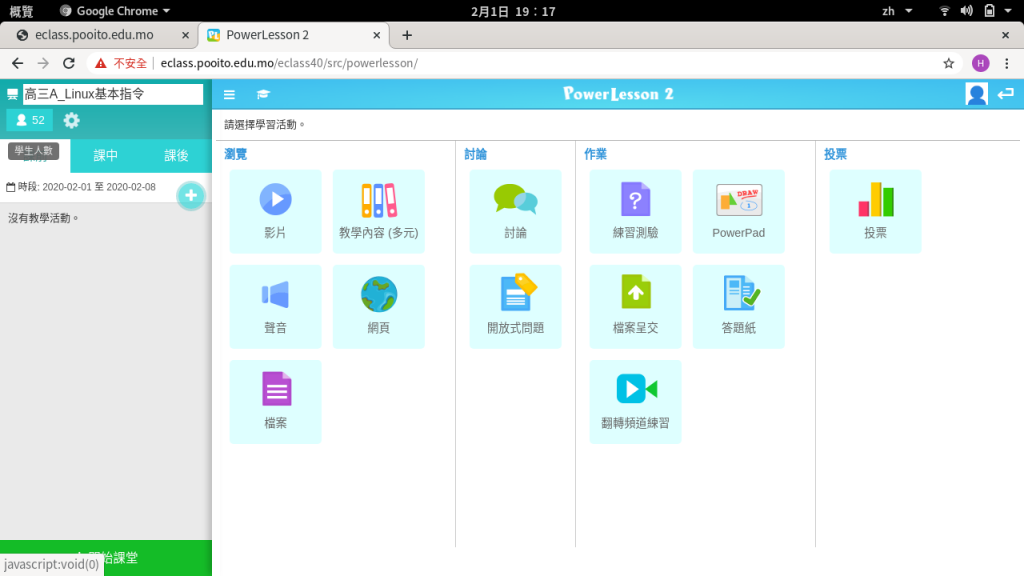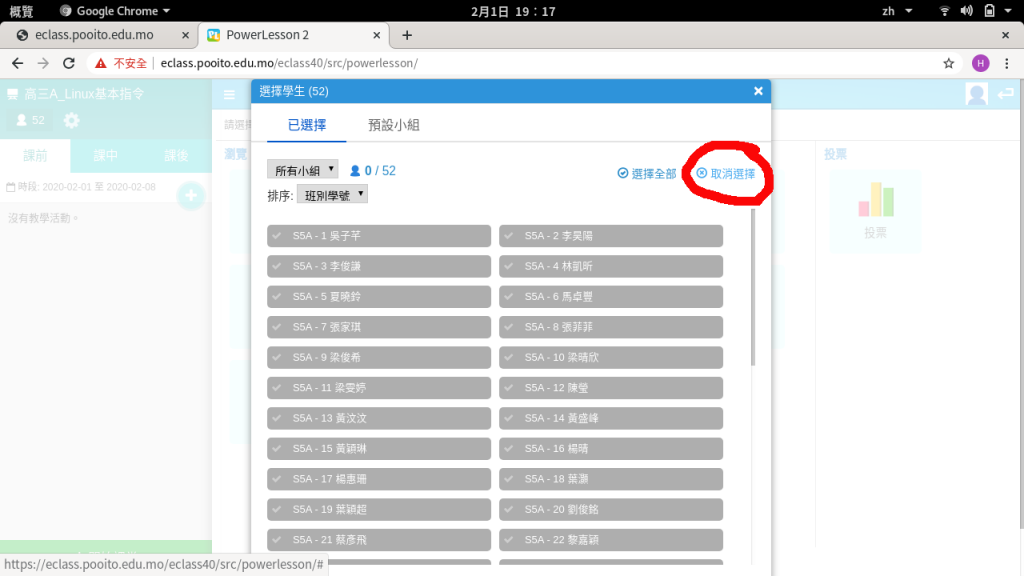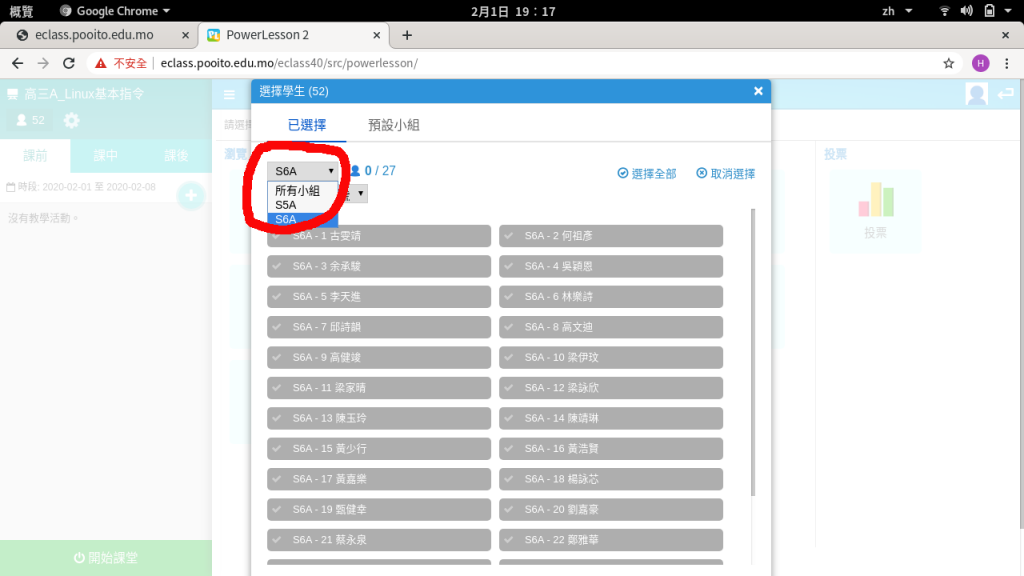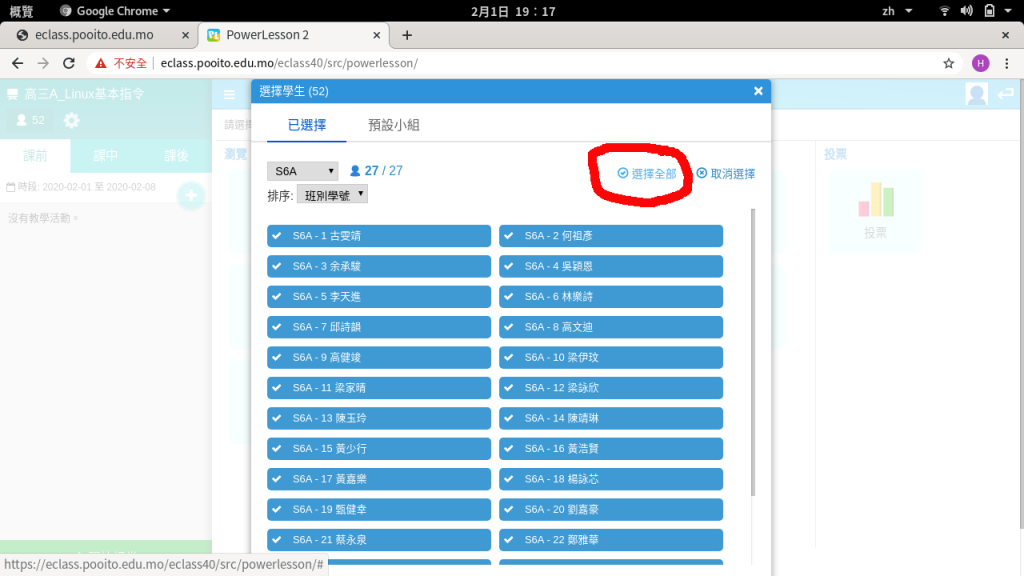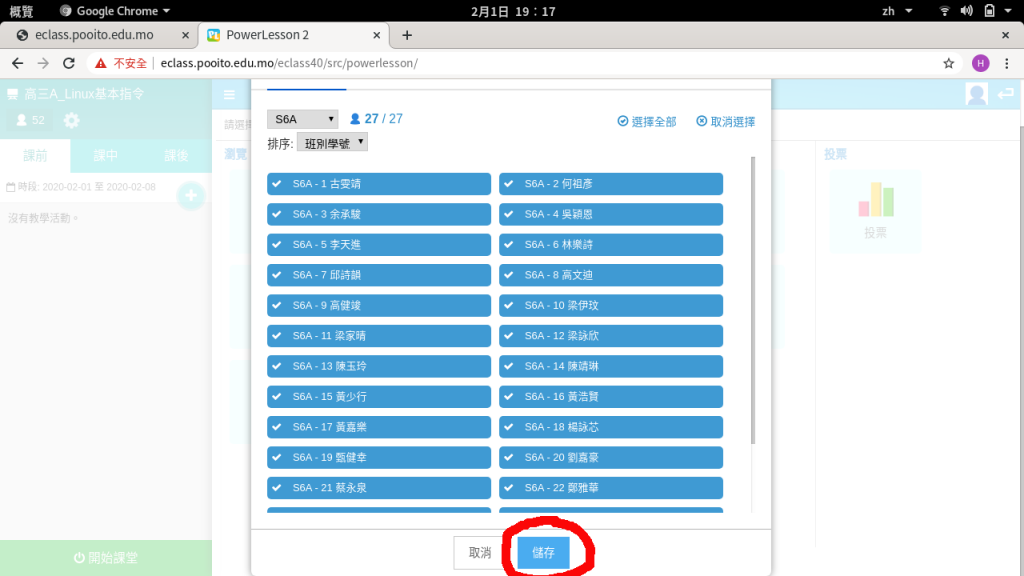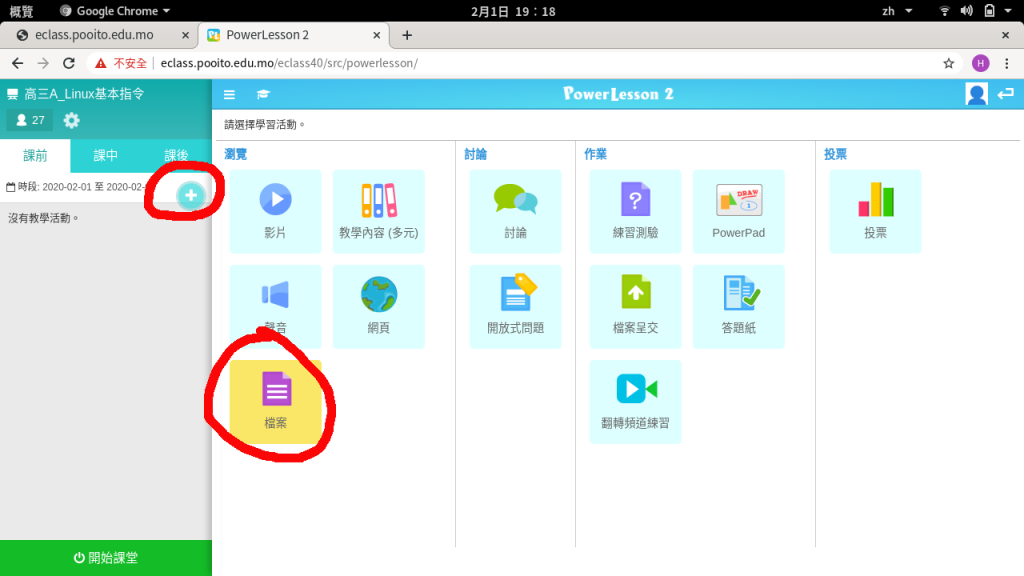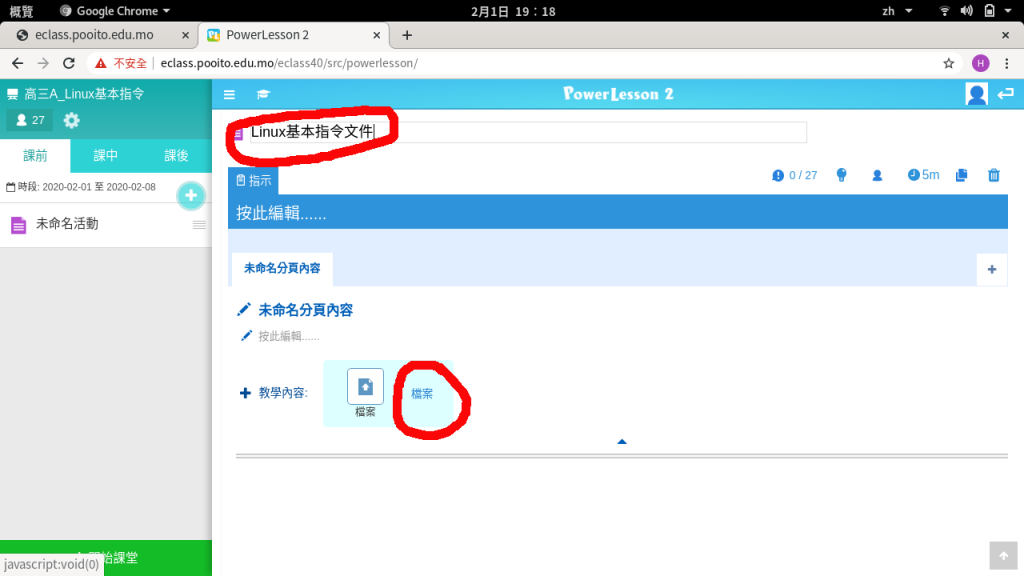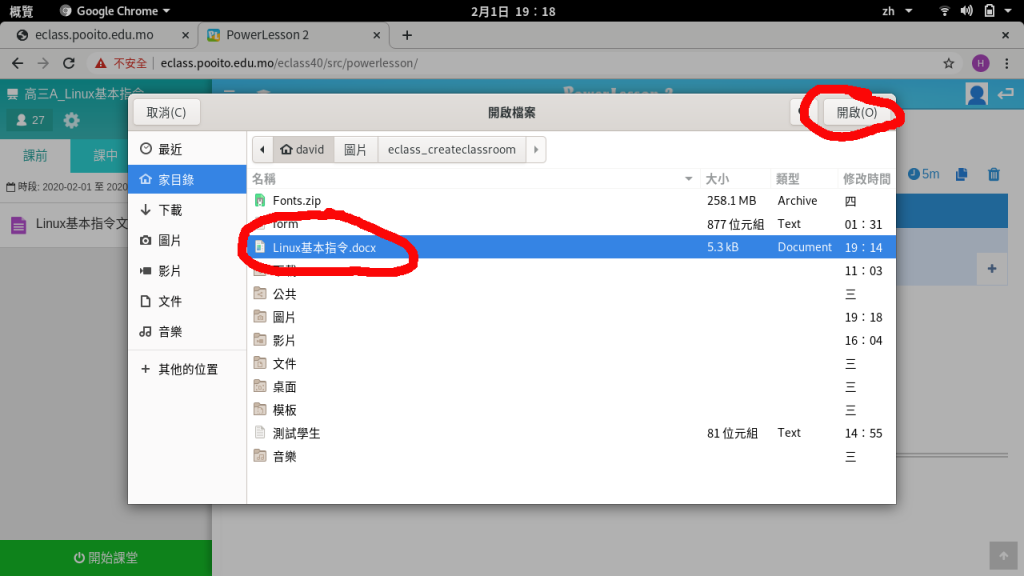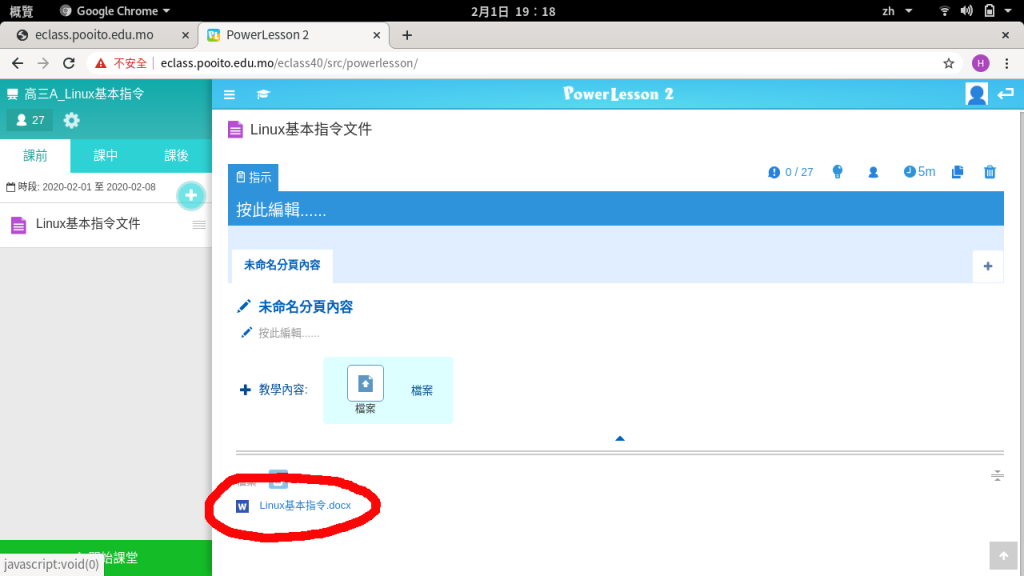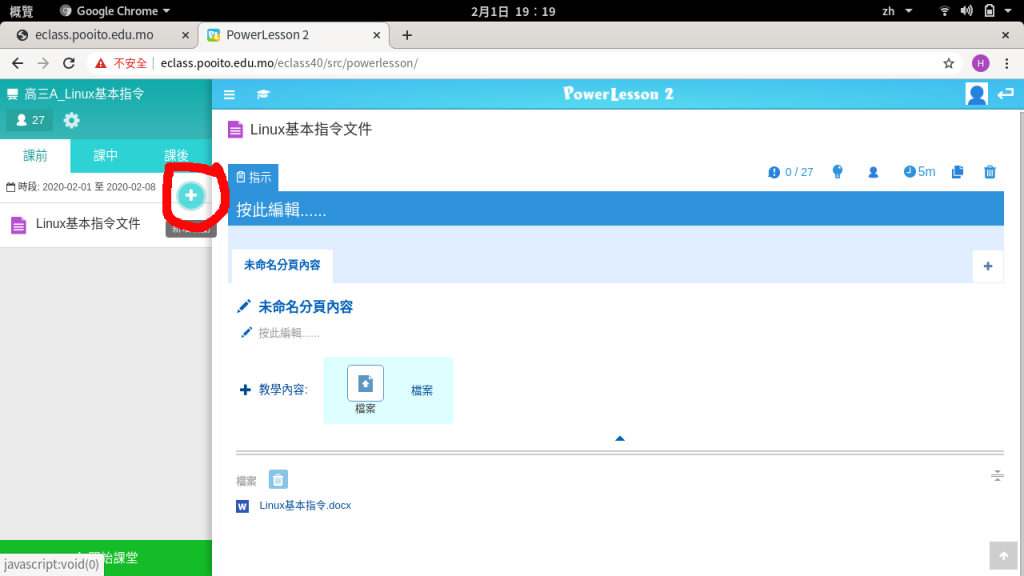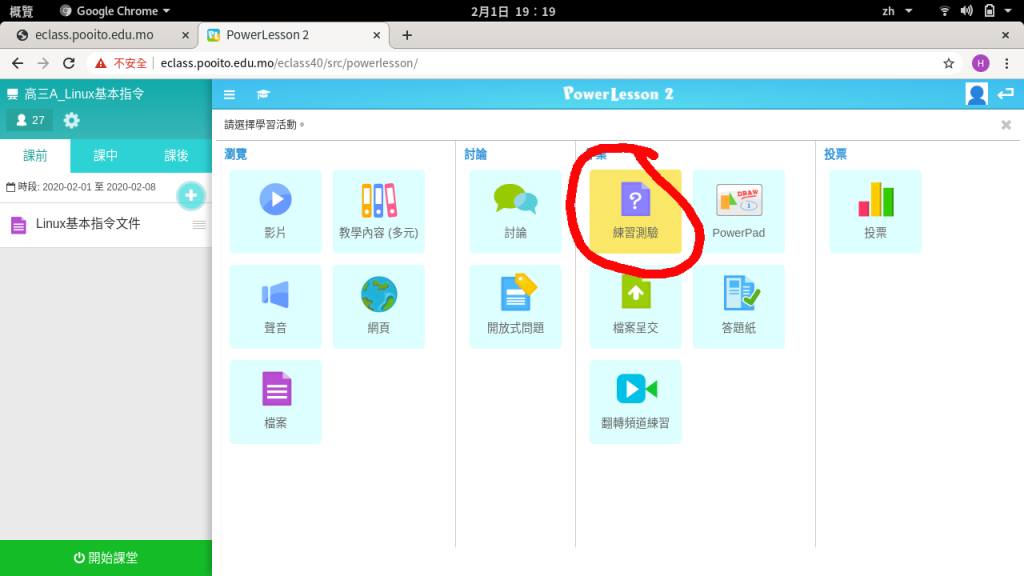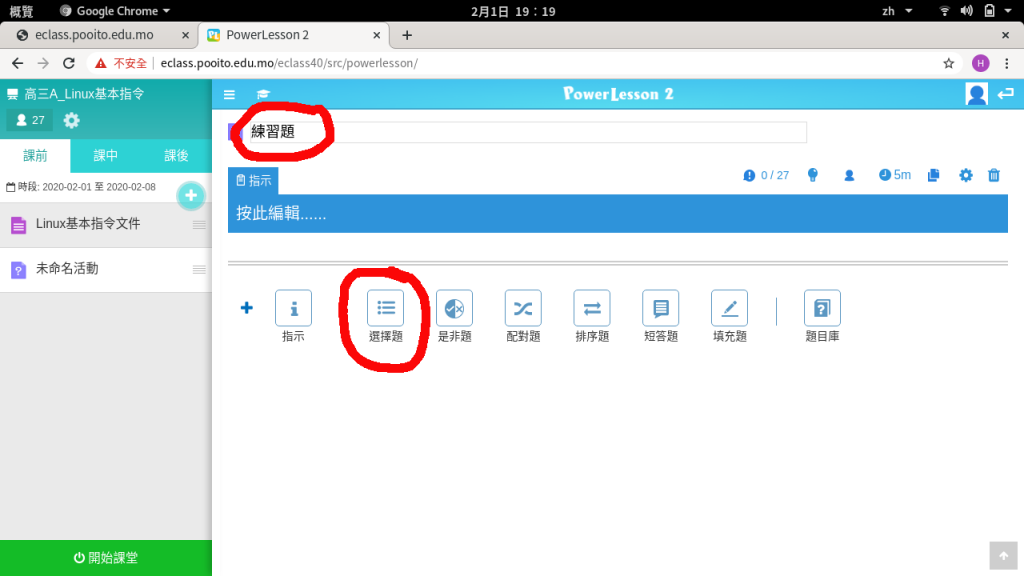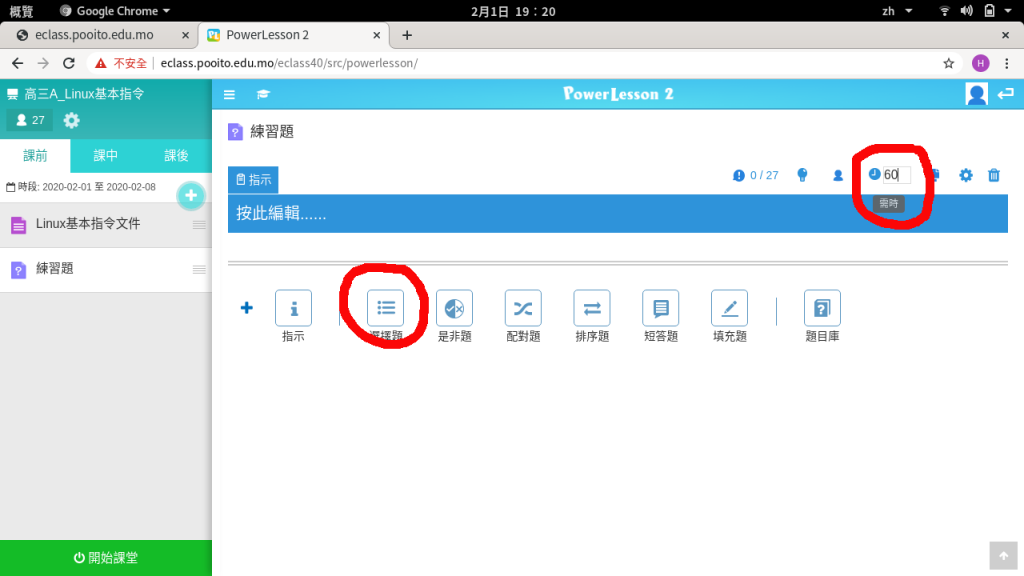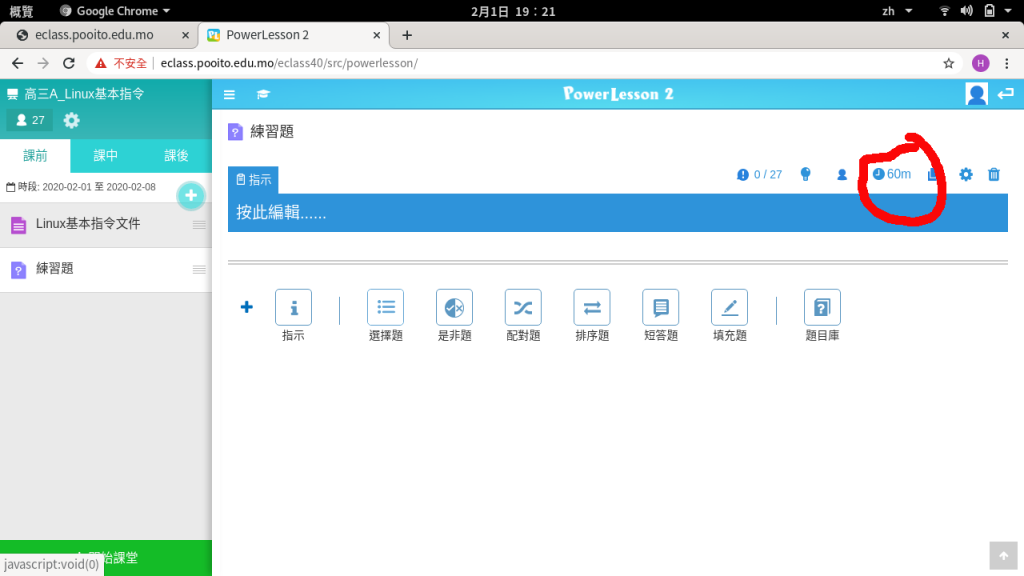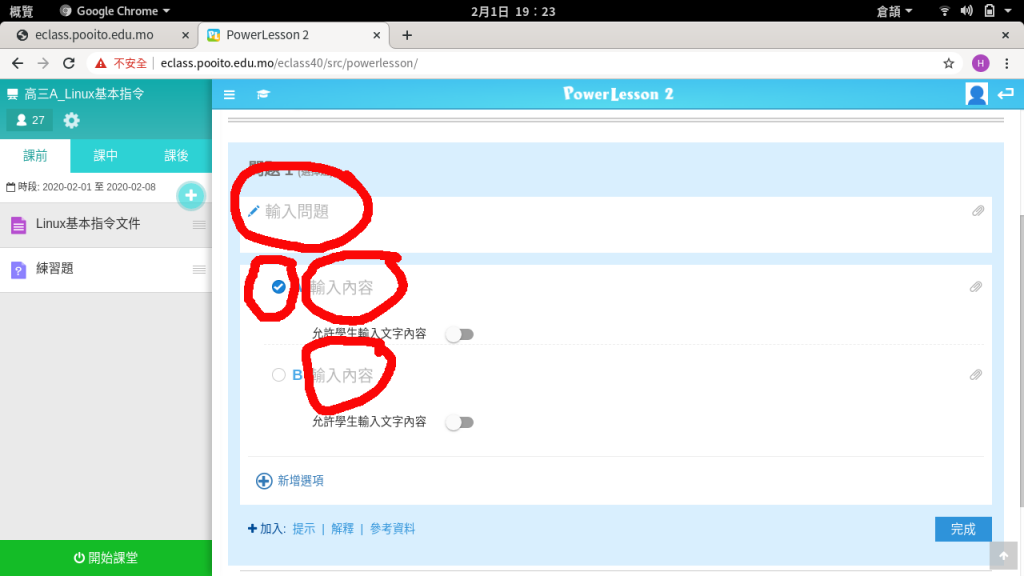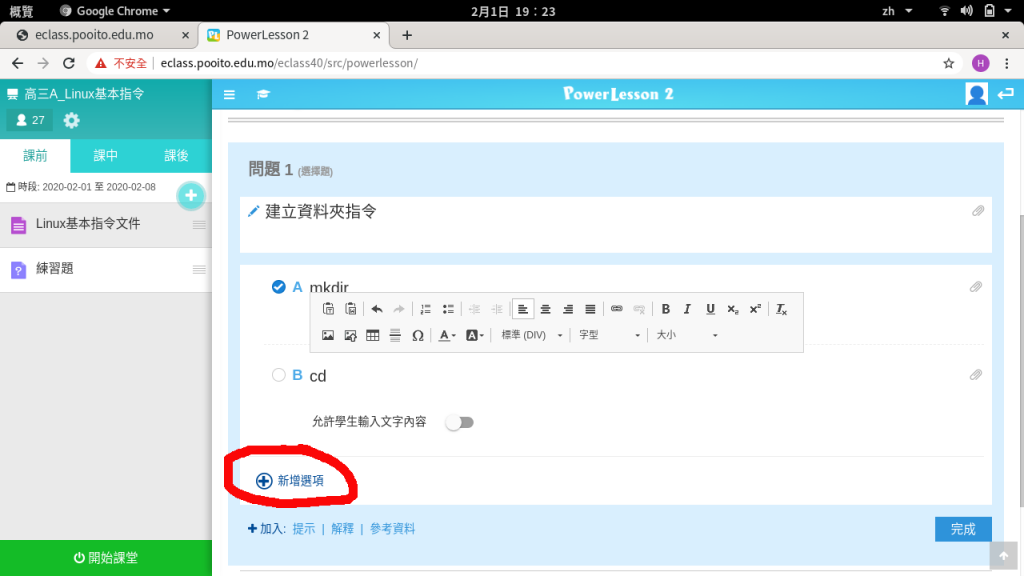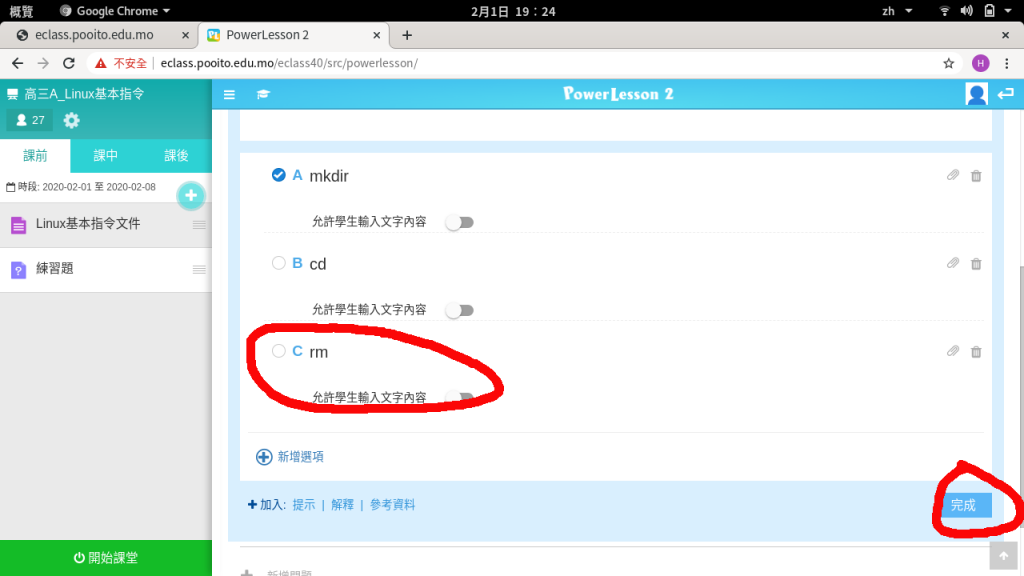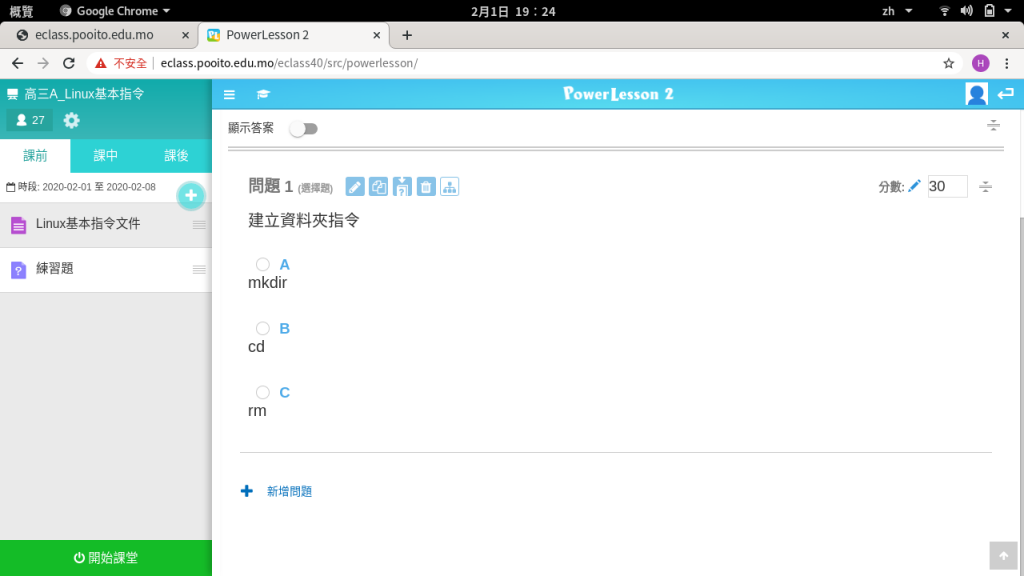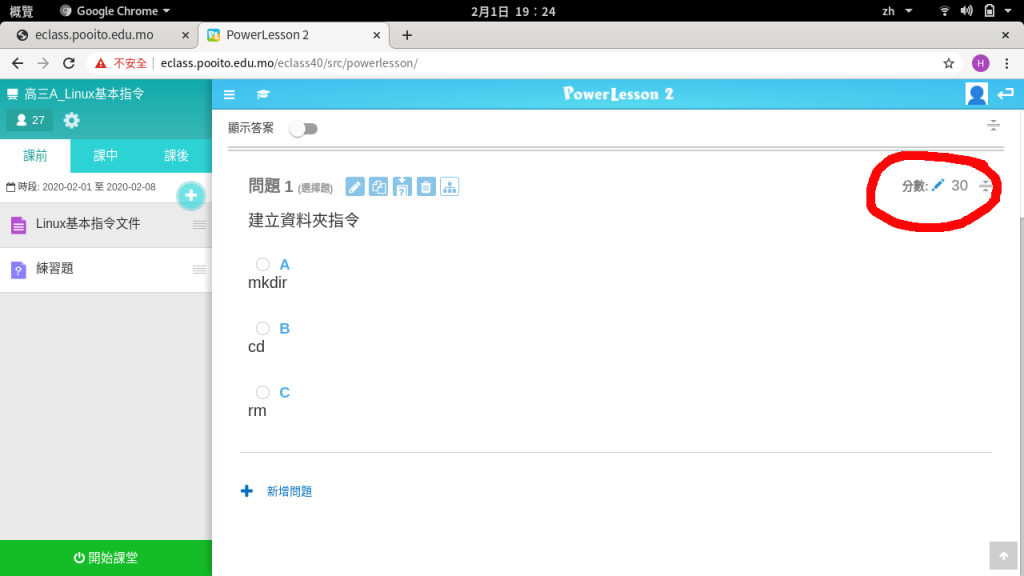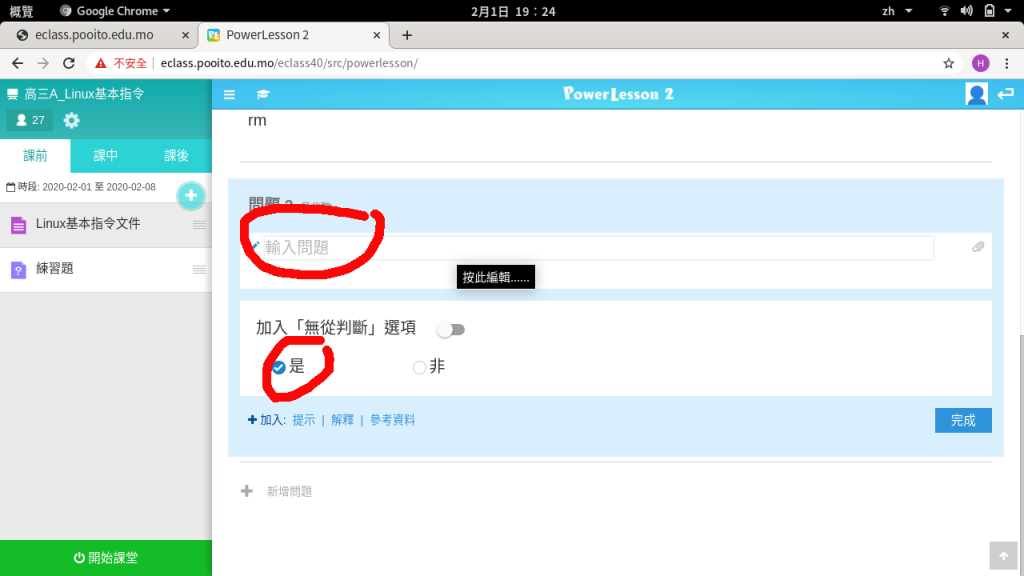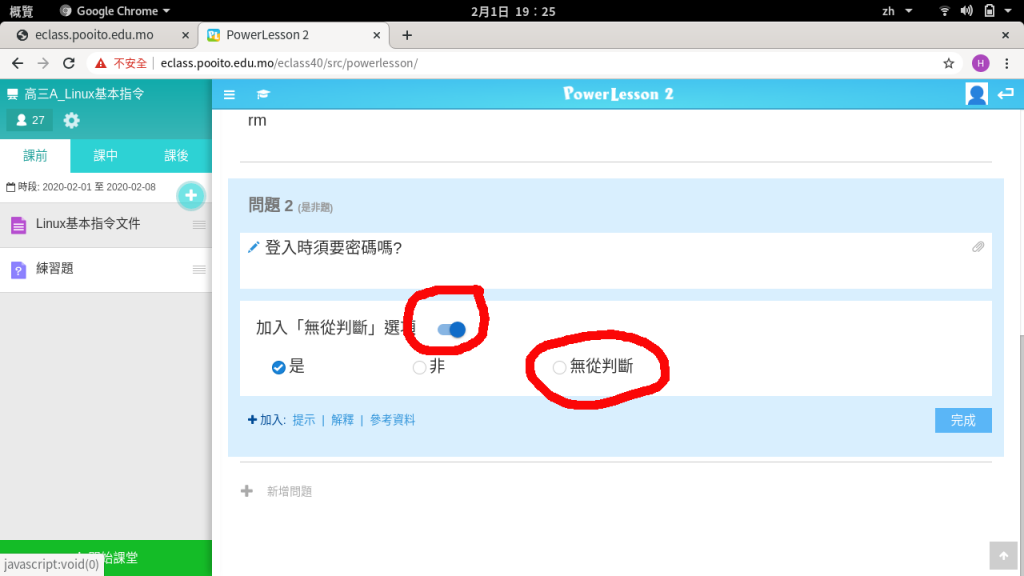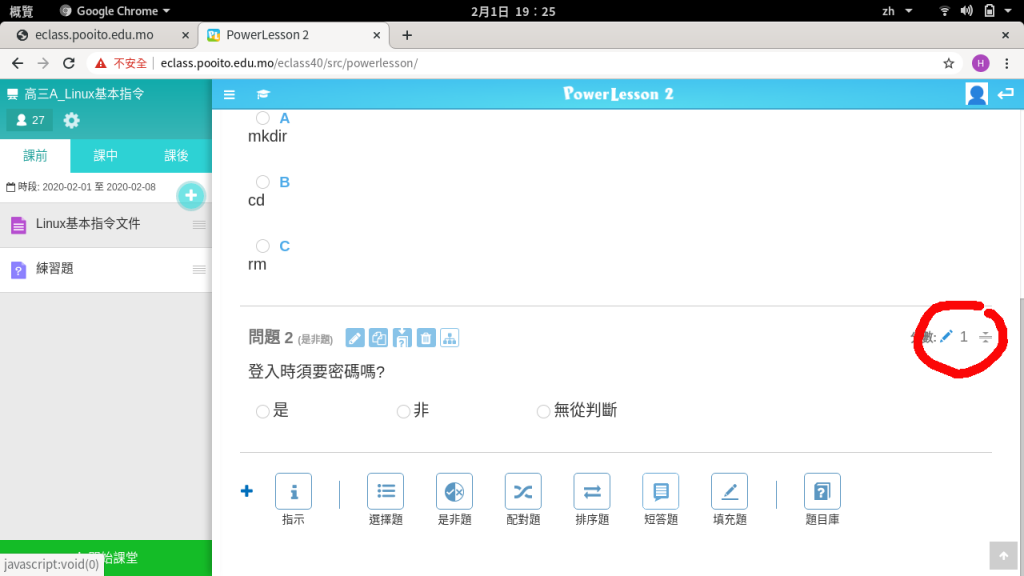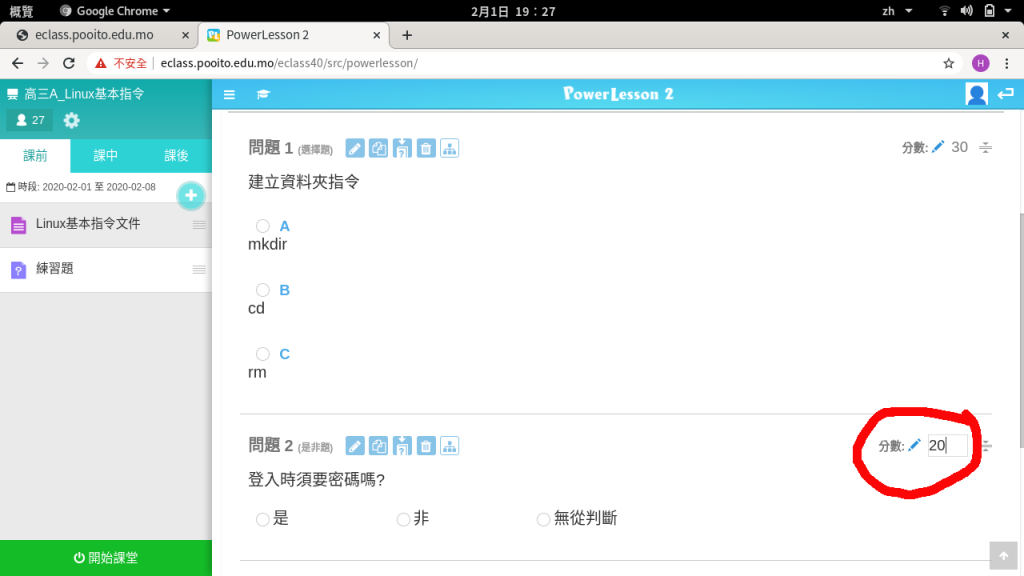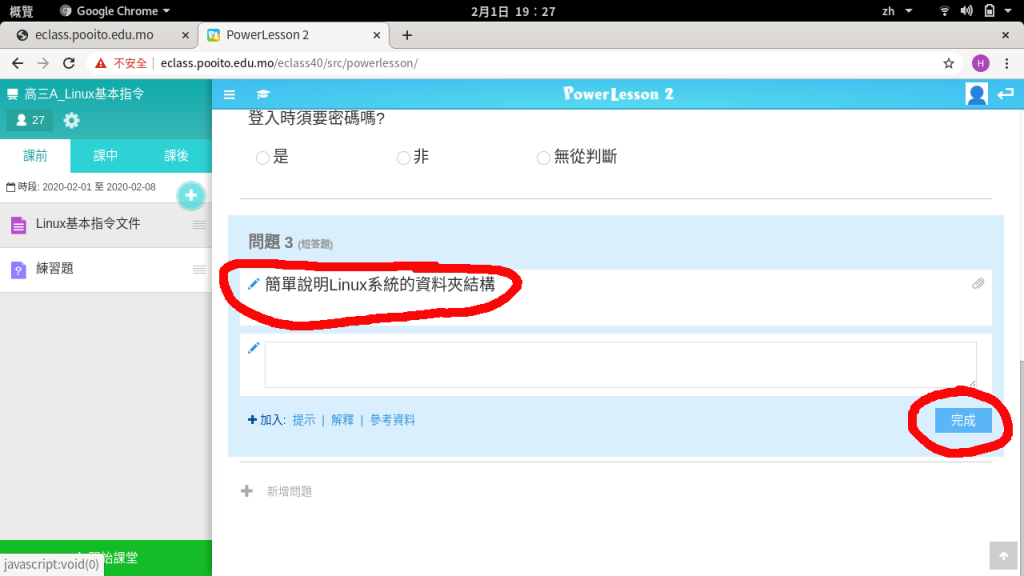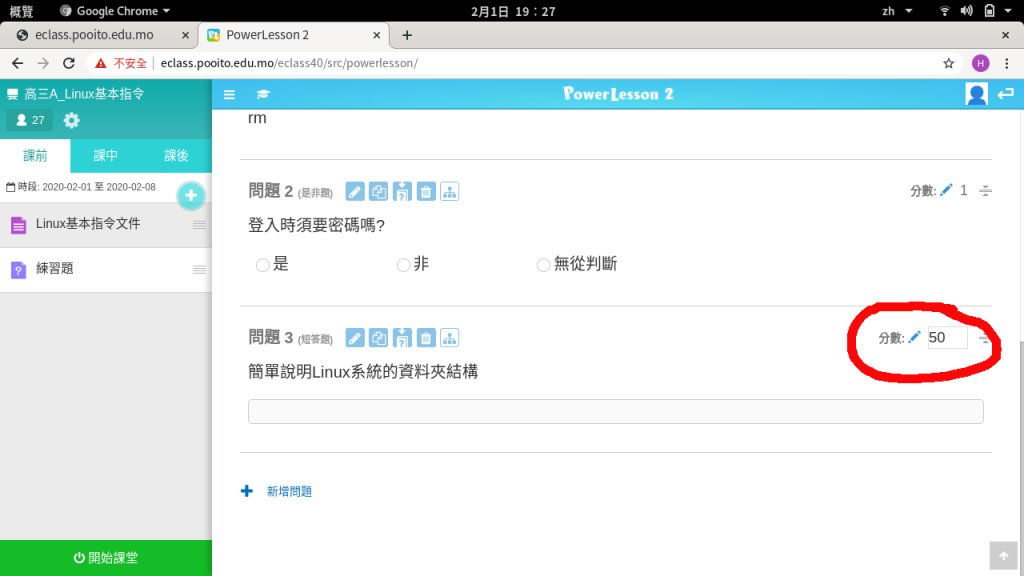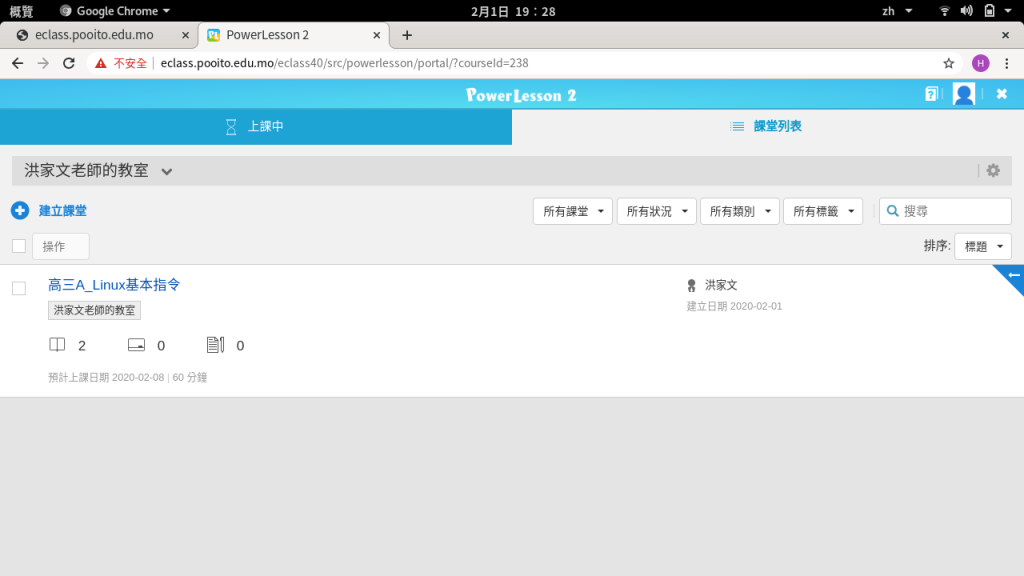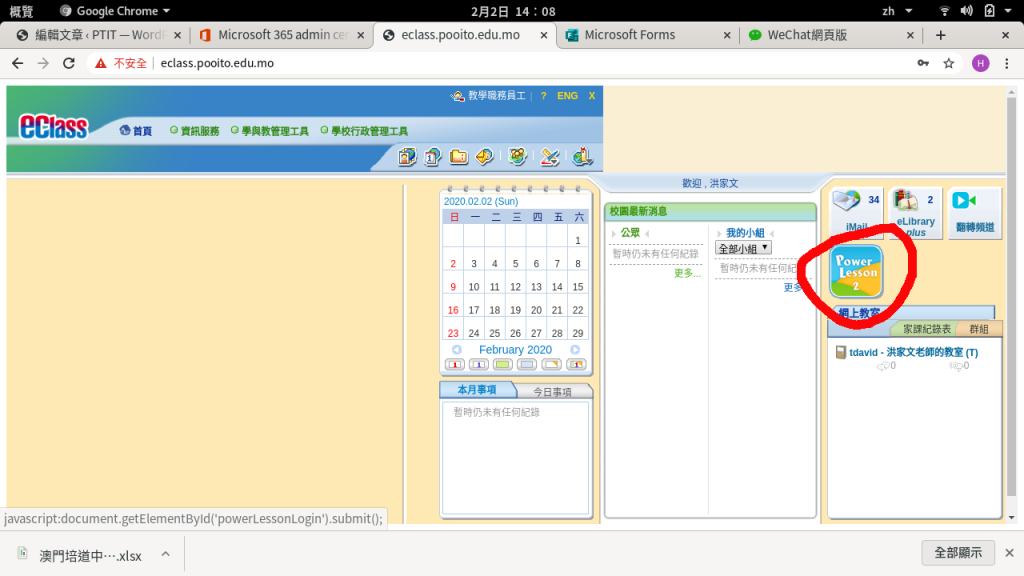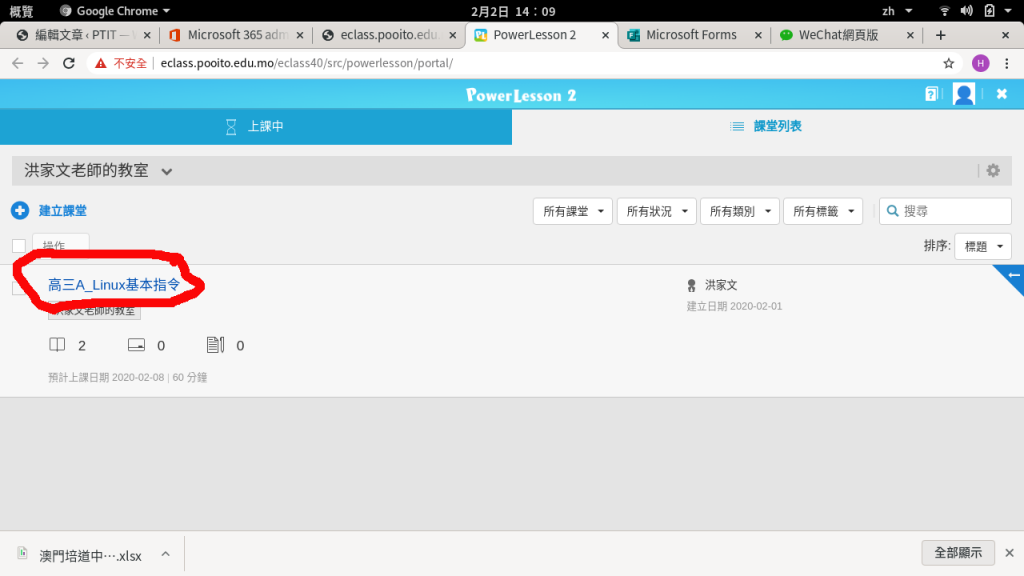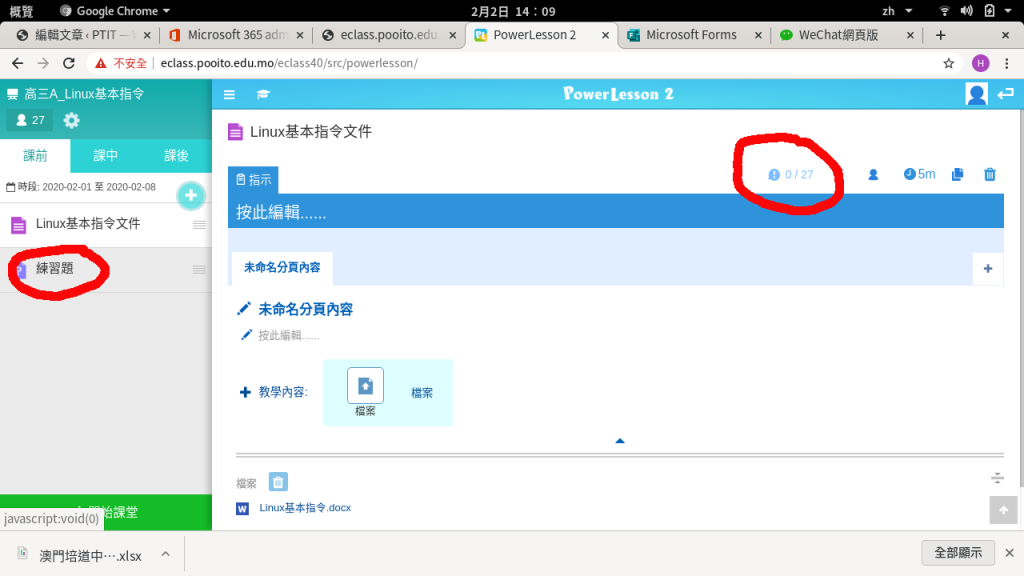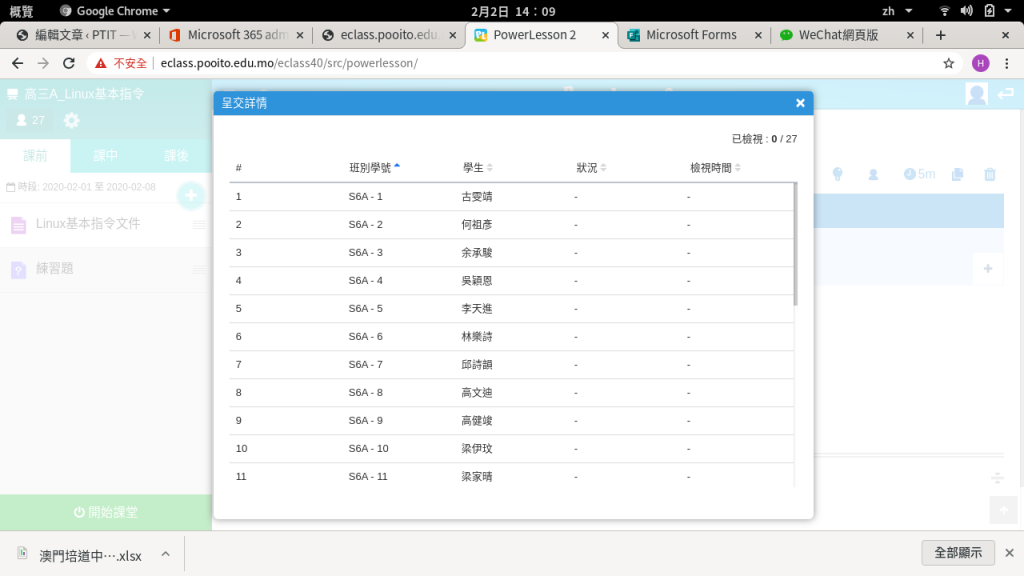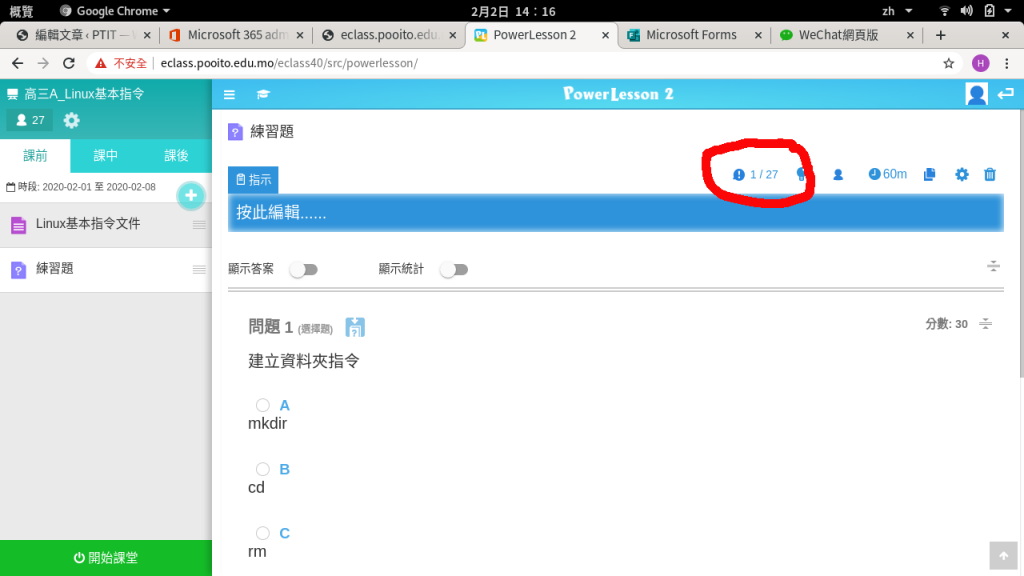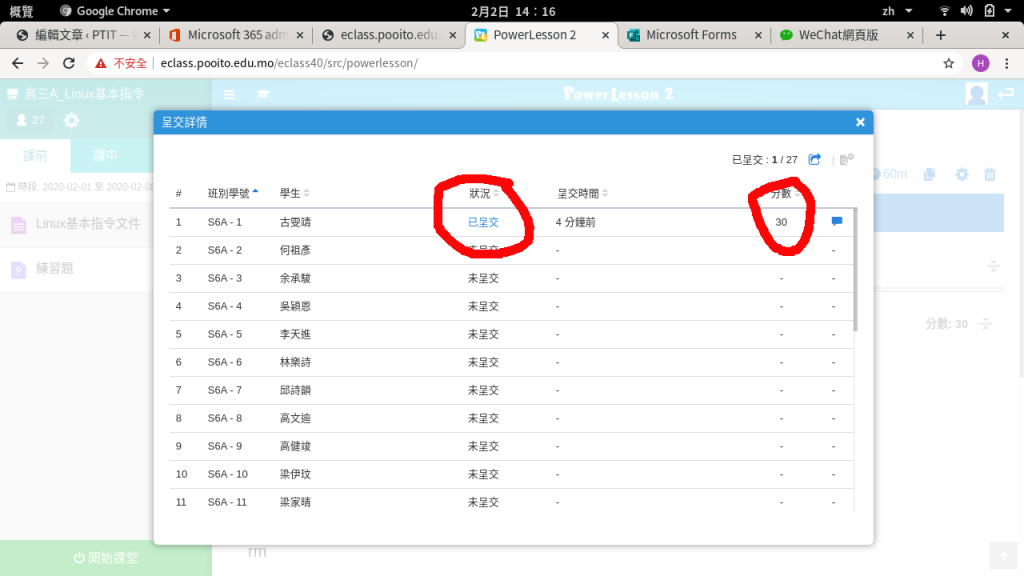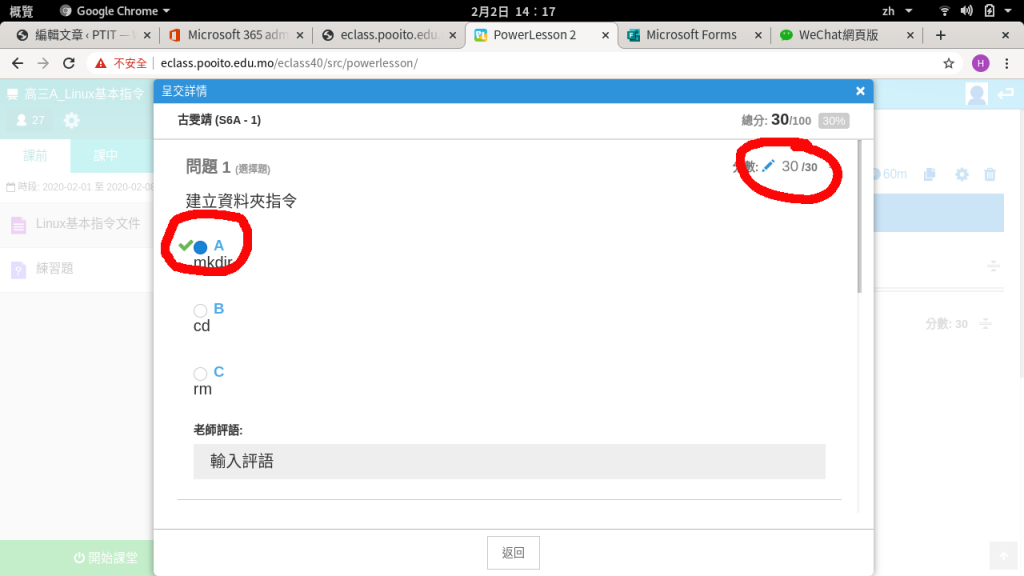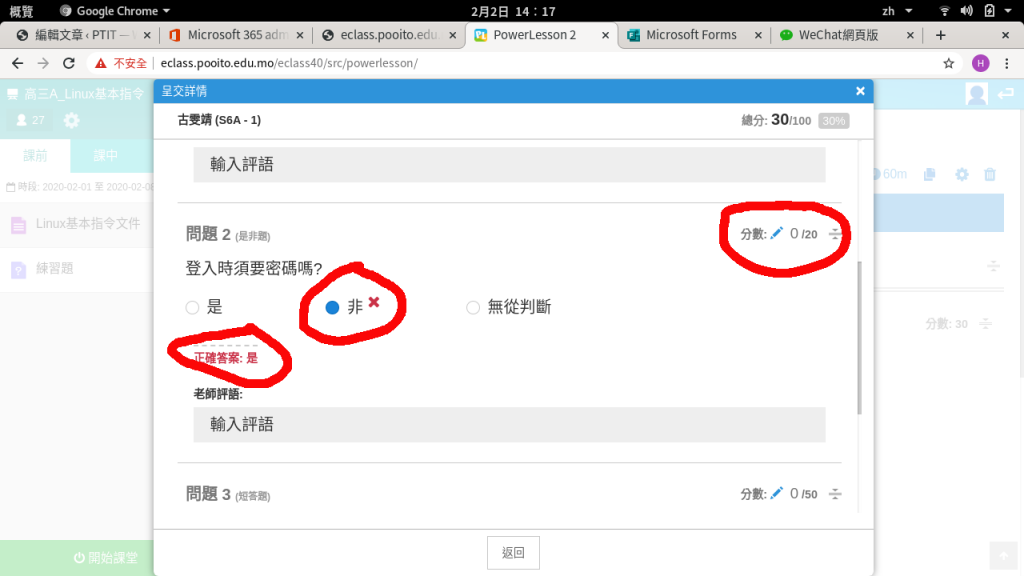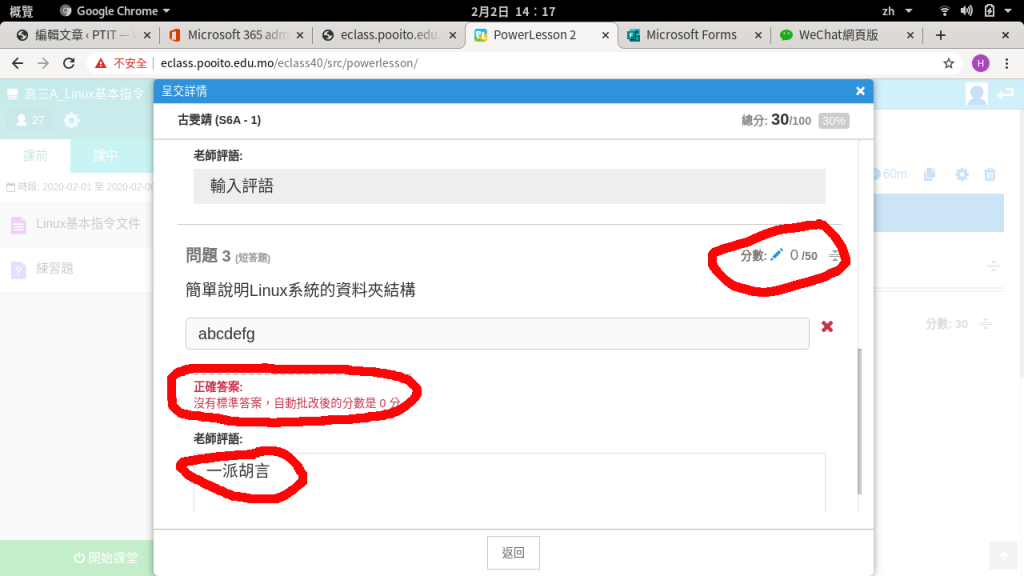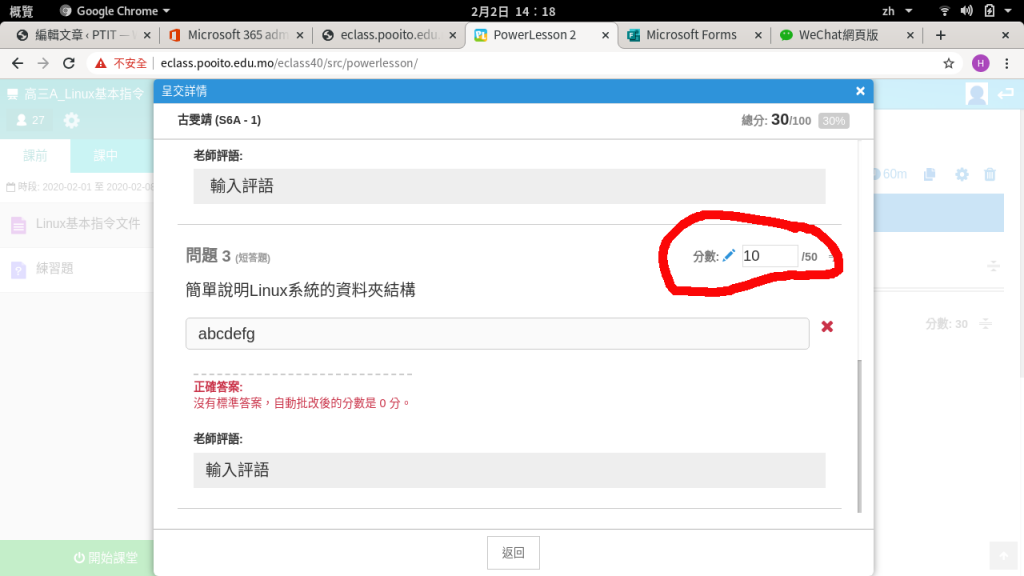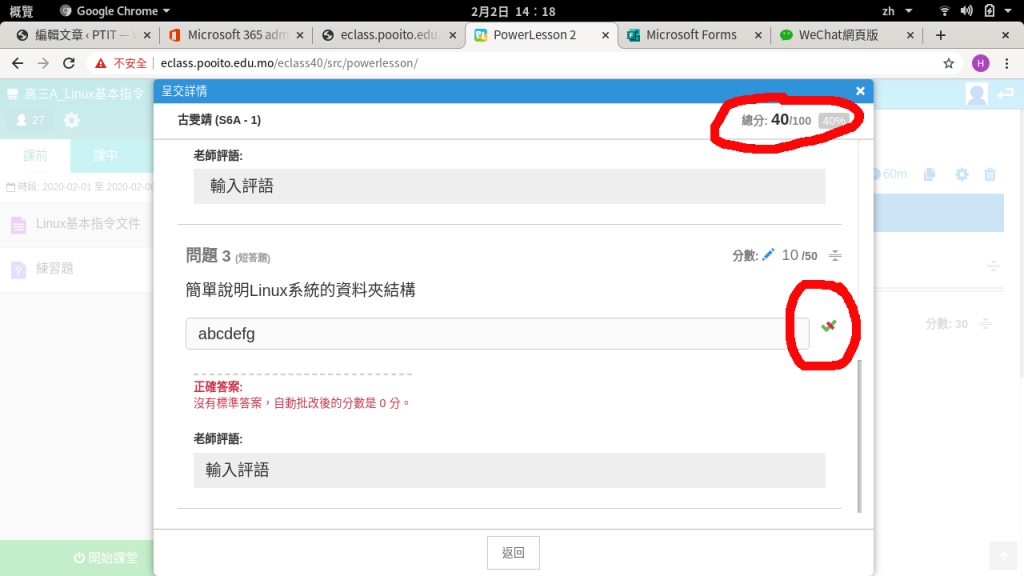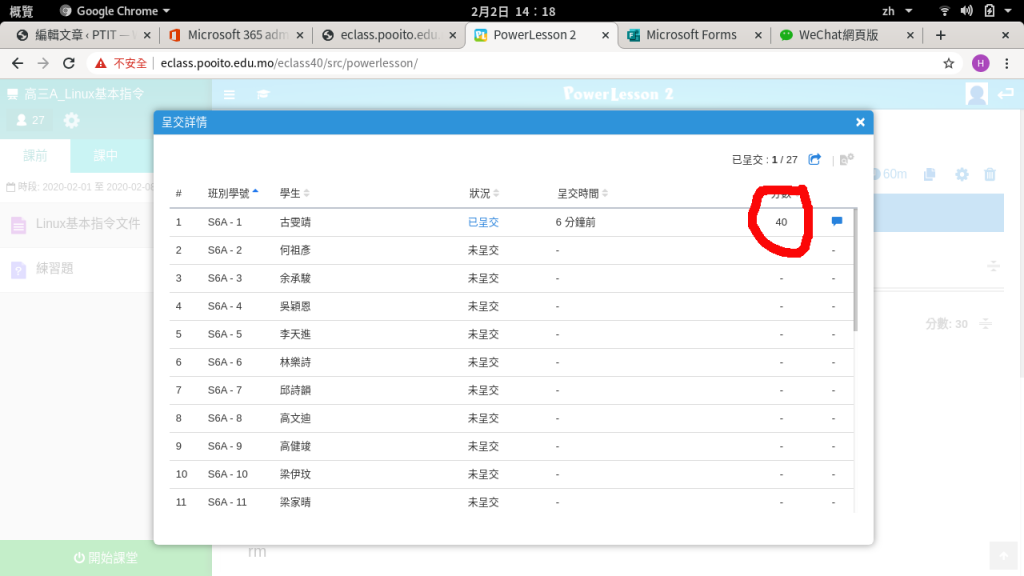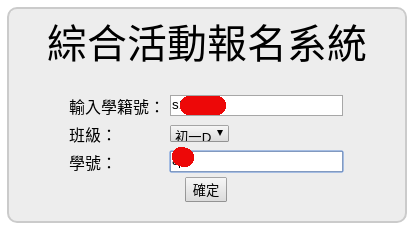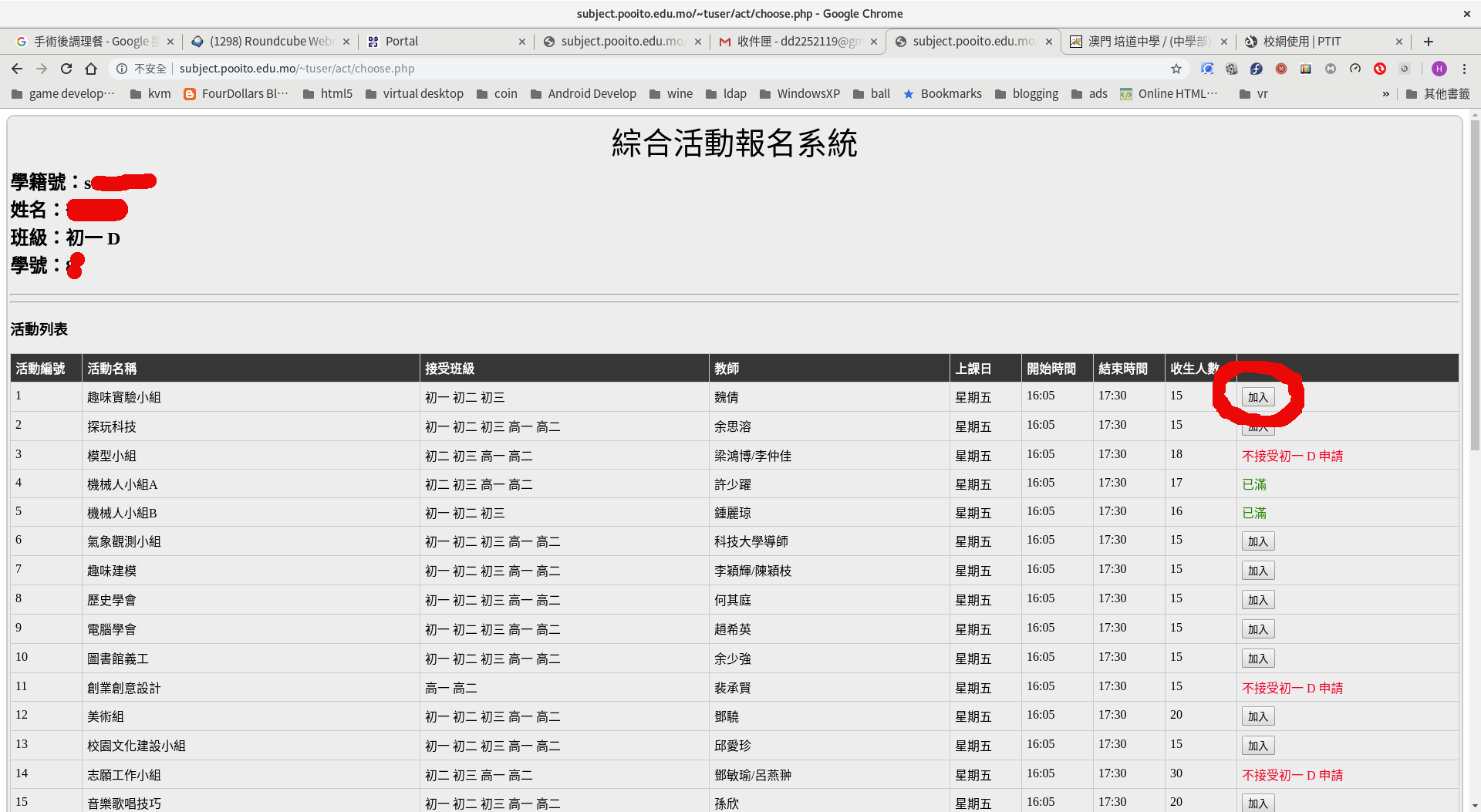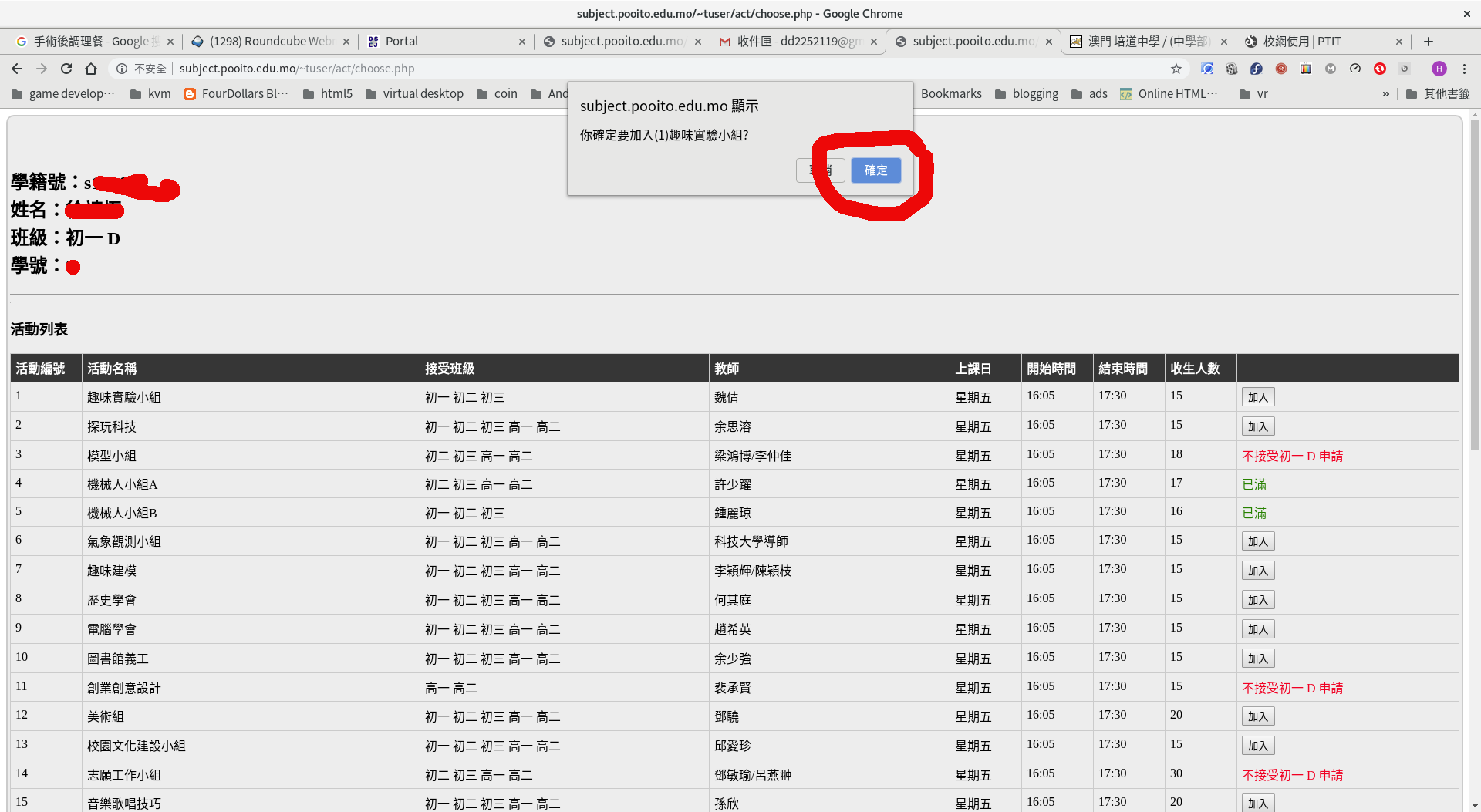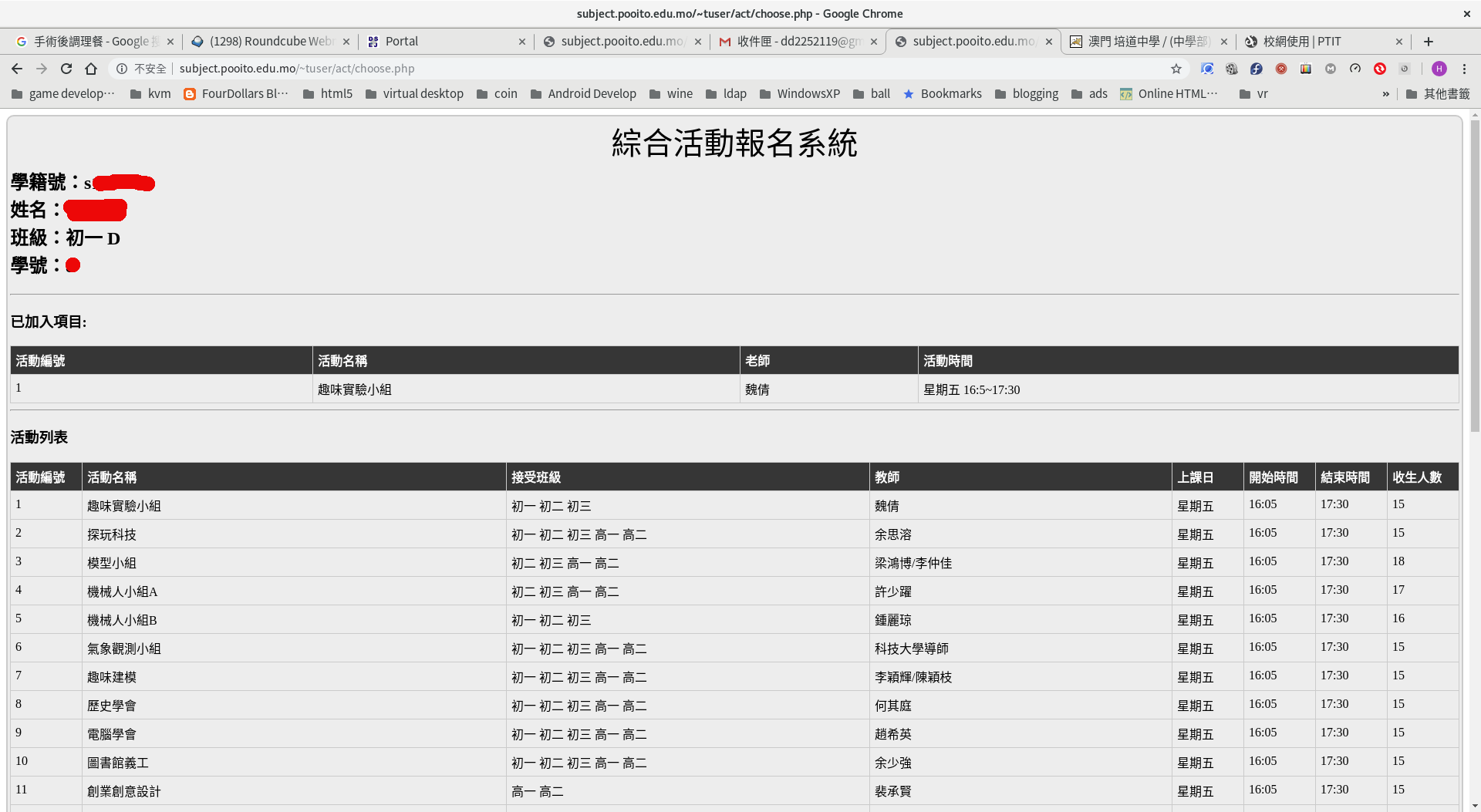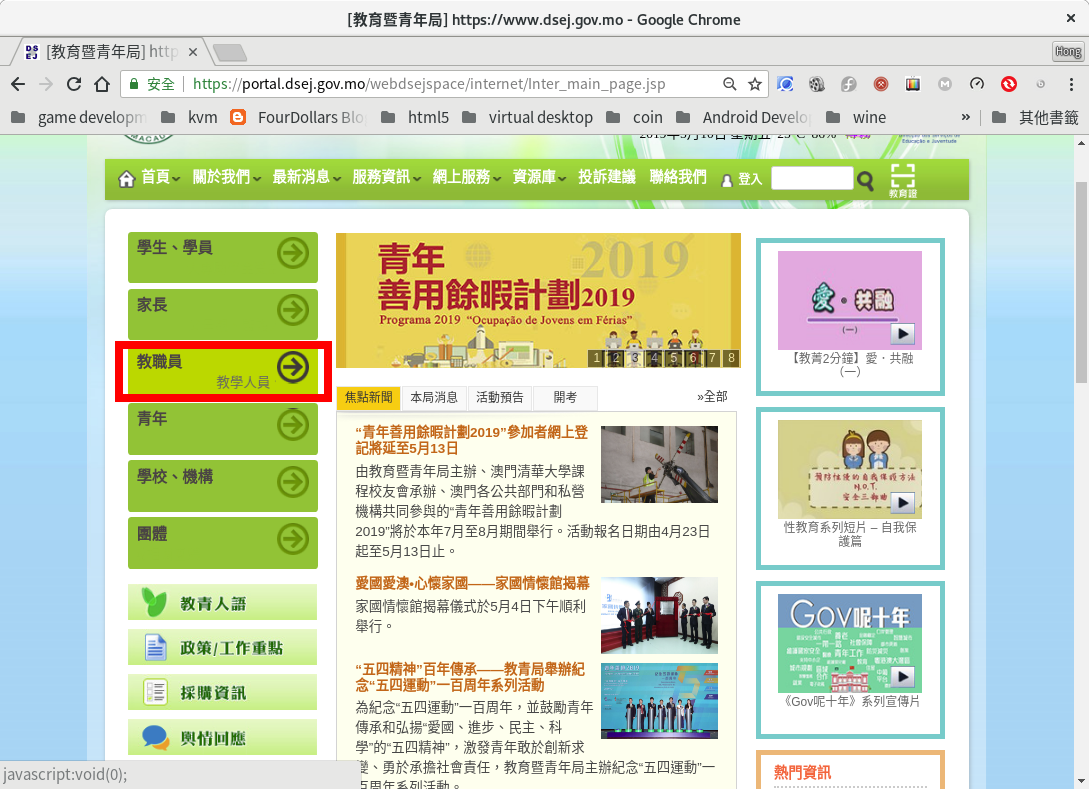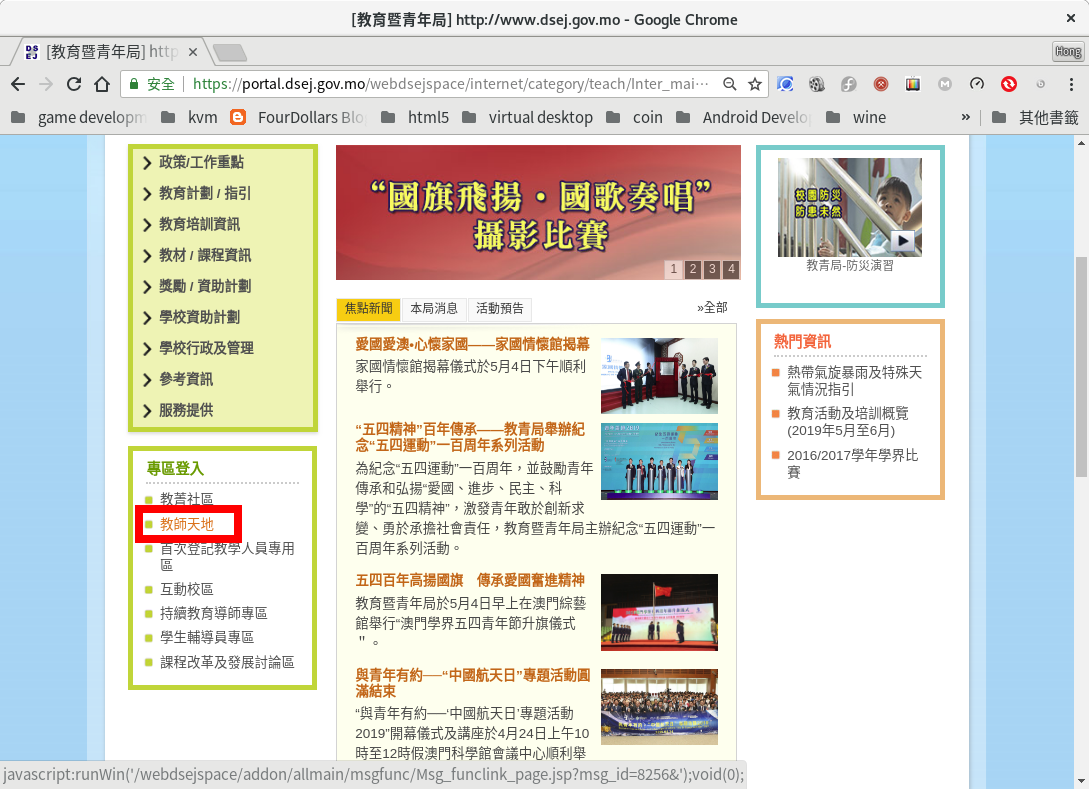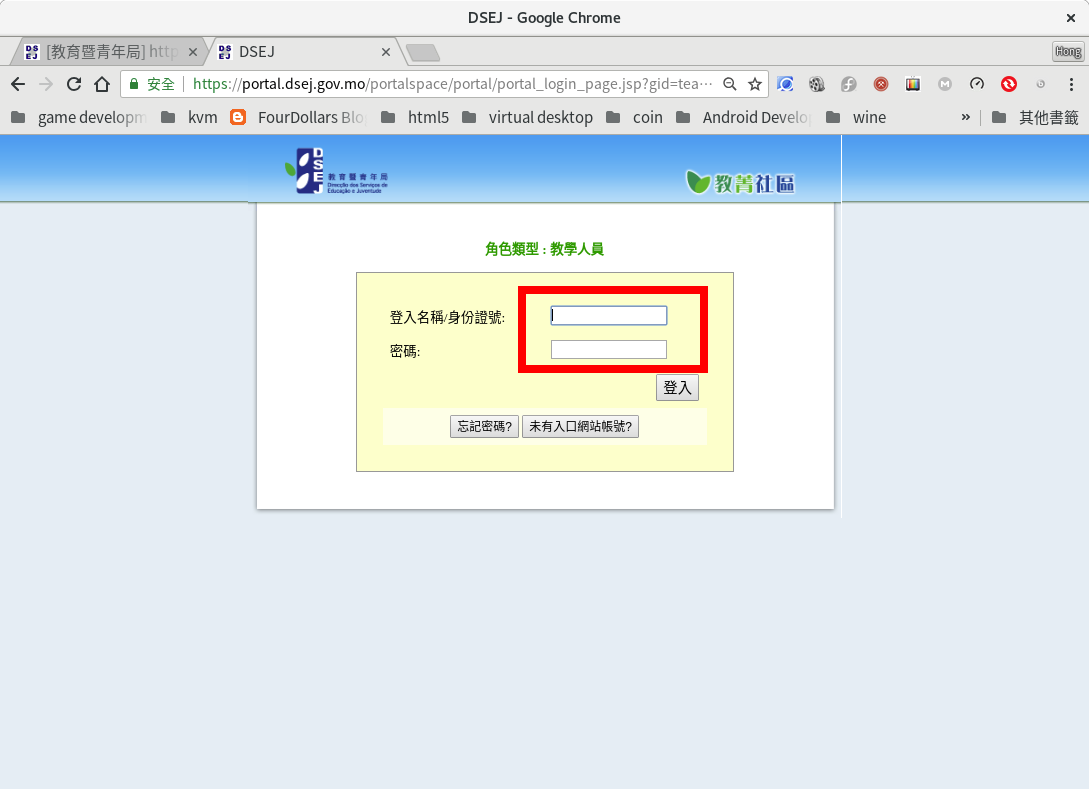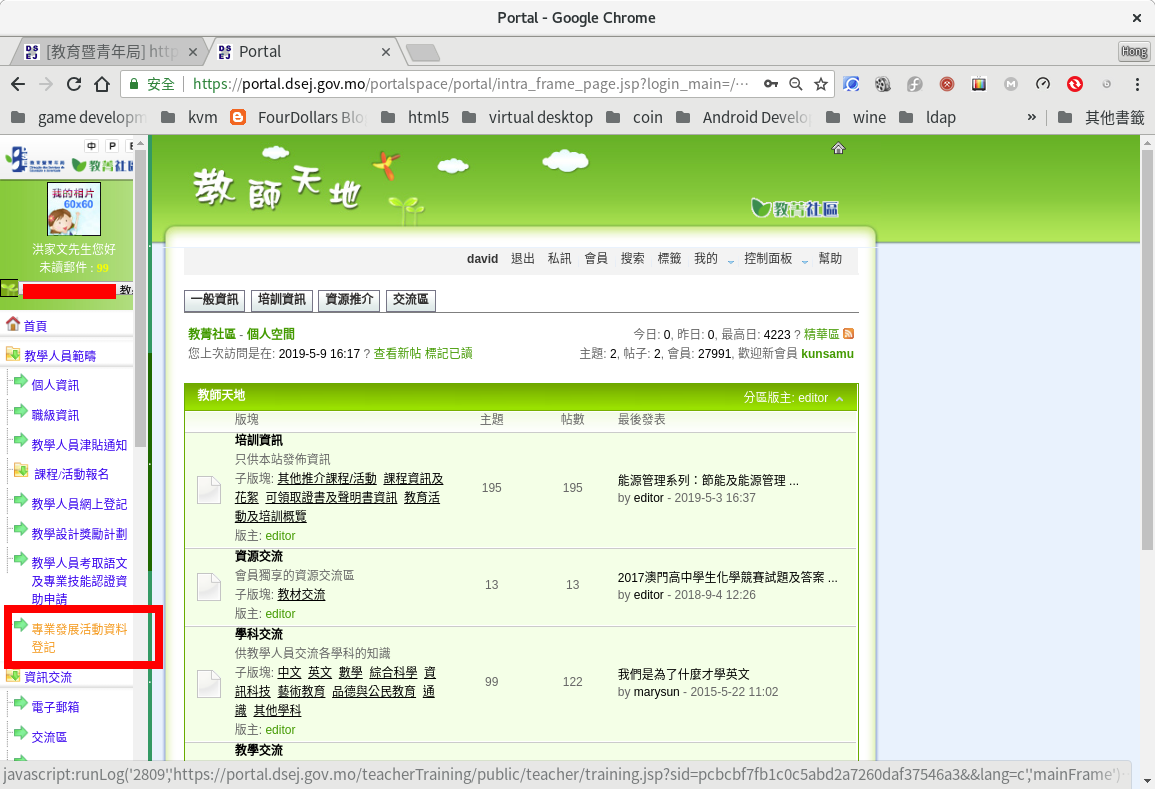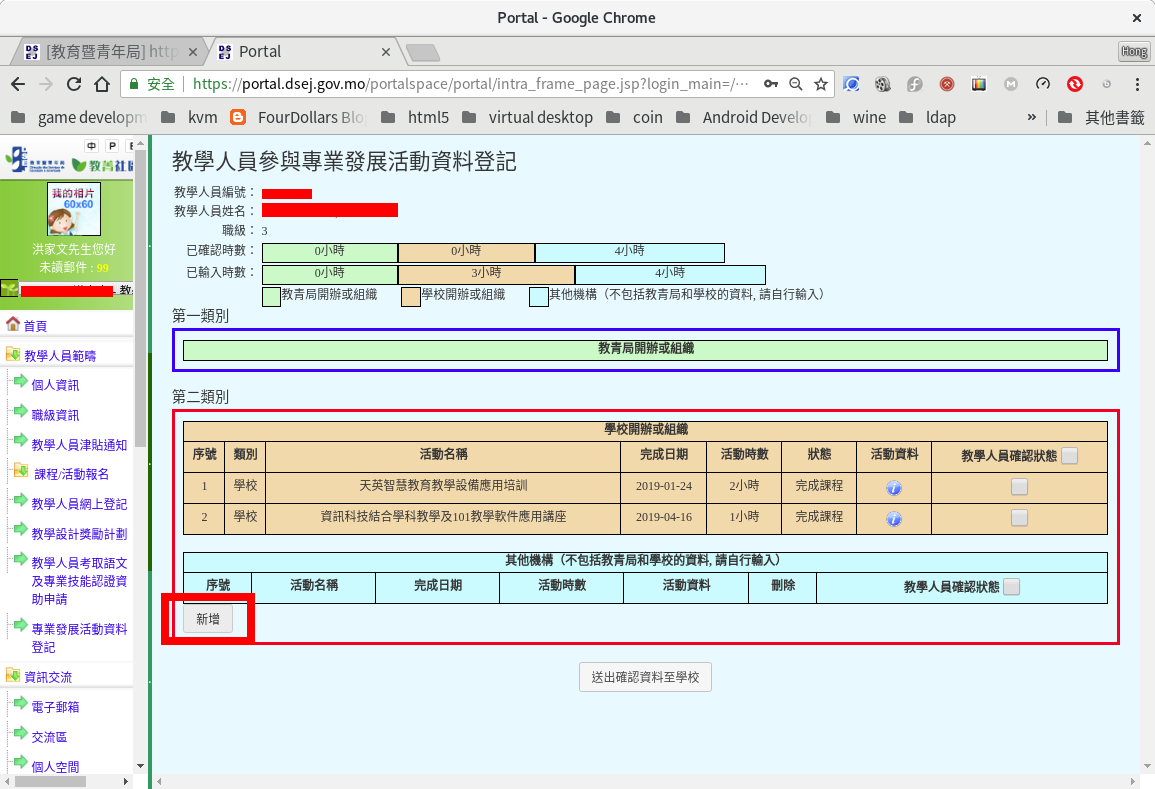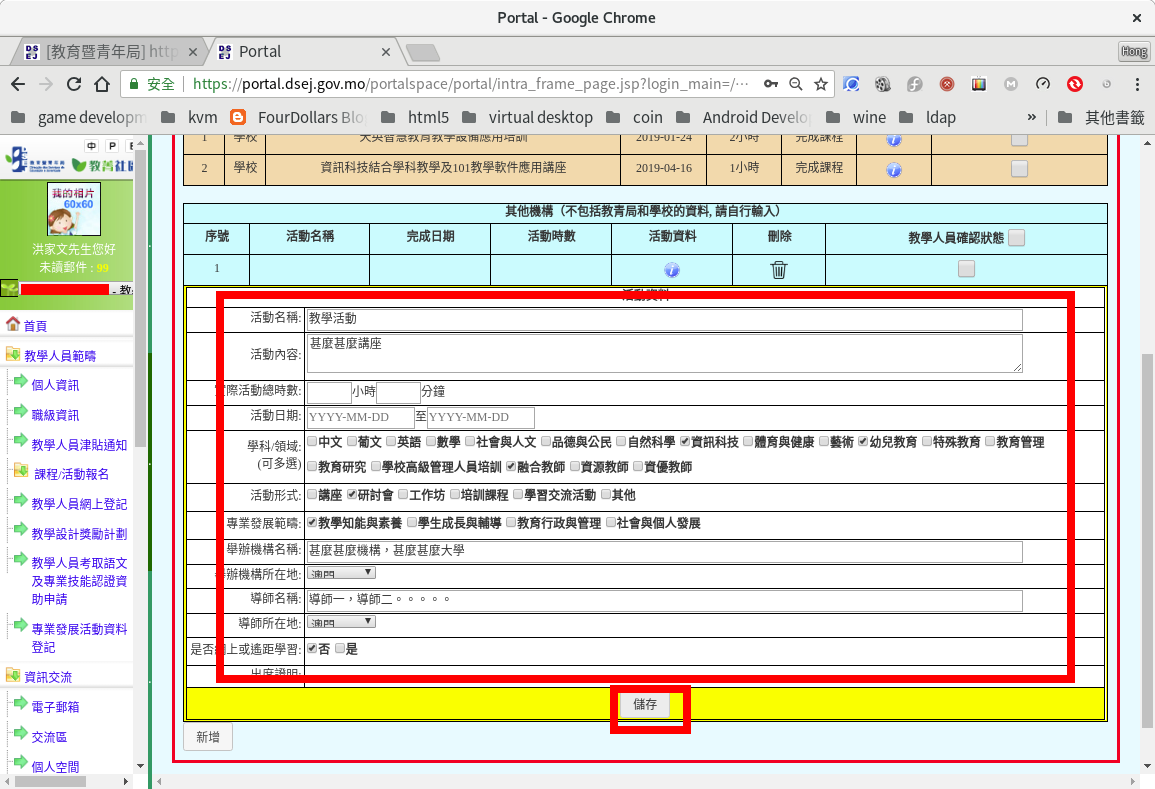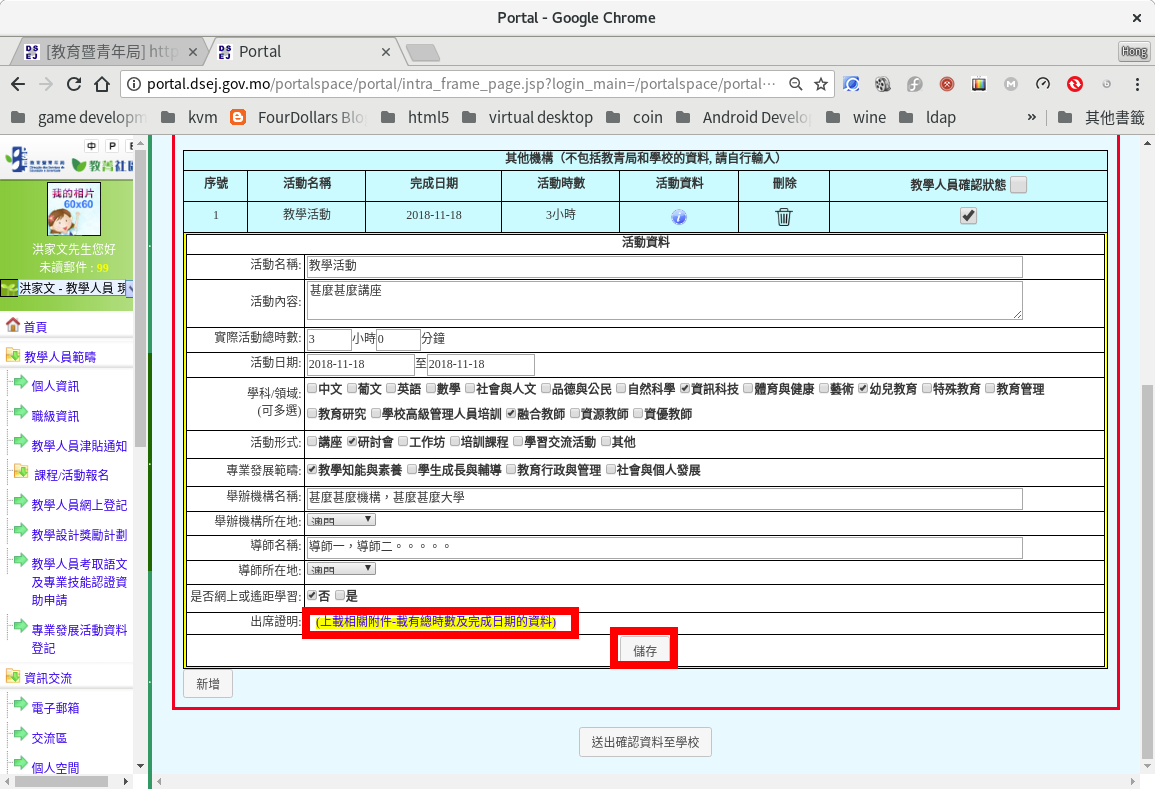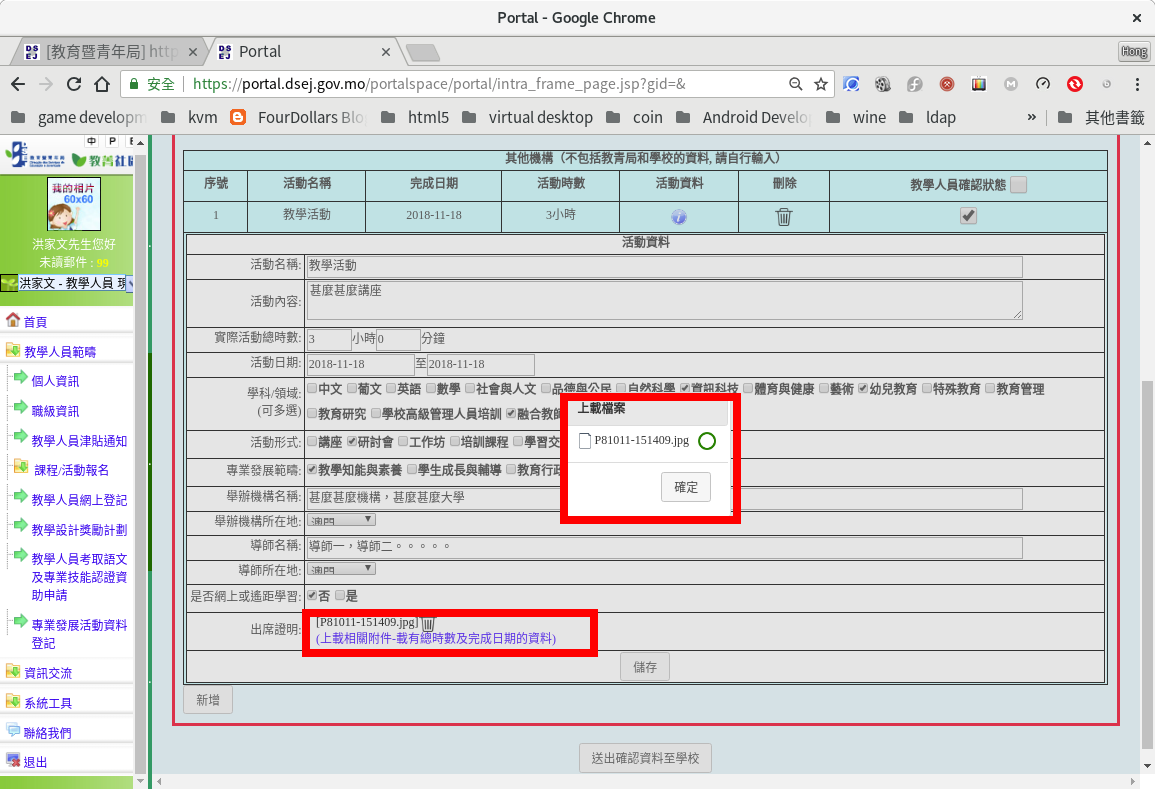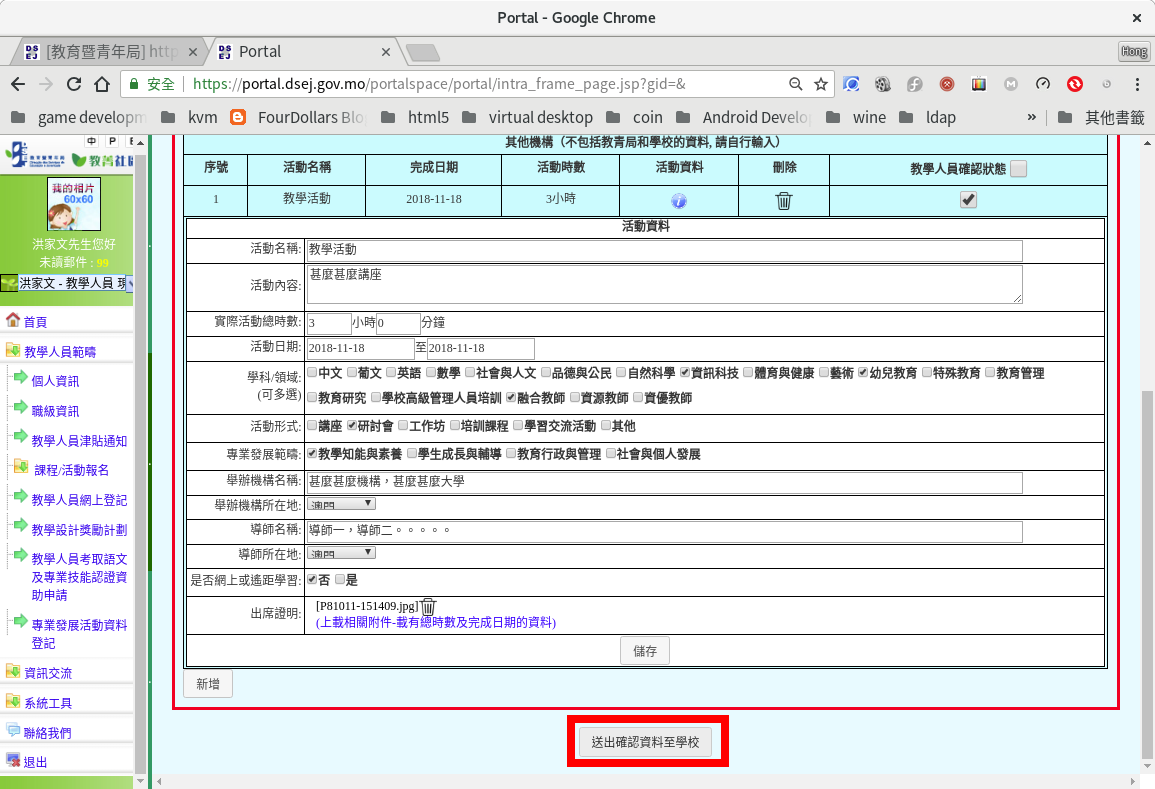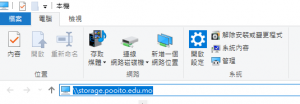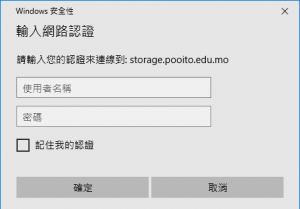培道新老師培訓——IT部分
校網: pooito.edu.mo
資訊網:it.pooito.edu.mo(所有培訓資料)
1、打卡
打卡的時間:早上上班 / 中午下班 / 下午上班 / 下午收工
忘記帶 ——傳達室有備份
遺失 ——教務處補發
2、check學校公告——【網上系統】
老師在財務處完成登記后會有一個教師帳號,如 t0808
查詢帳號:【校網】–【中學部】–【電郵列表】教職員電郵列表
3、教學備課\登分等相關工作
þ 借用電腦室 / 平板電腦——【 校網 】→ 【 網上系統 】
þ BZHR電子文檔分享—— 校內的電腦,【開始】→ 【執行】(Win+R)→輸入【 \\storage.pooito.edu.mo 】
( 內容包括 大綱/進度/教案/大測分數/綜合活動/德育處優點記錄等等,但此處只做臨時儲存,重要文件請自行在自己電腦備份,并及時將不需要的資料清理)
þ 教師電郵——【 校網 】→ 【 教師電郵 】
密碼同 行政系統 的帳號和密碼
þ 學生名單——【 校網 】→ 【 資訊網 】
þ 學段登分——【 校網 】→【 行政系統 】
(每段有平時分和考試分,錄入電腦時會四舍五入,登分系統中只存整數分,請務必留意合格邊緣的情況,如59.9會被記為不合格,推薦使用函數去掉小數位,=round(分數儲存格, 0))
þ 大測登分(帳號密碼同行政系統)——網址:https://function.pooito.edu.mo/scorereport
þ 教師個人網站——
網站管理(帳號密碼同行政系統):校內的電腦,【開始】→ 【執行】(Win+R)→輸入【 \\pooito.edu.mo 】
瀏覽:(校網->中學部->我們的老師)
þ 網上課堂Eclass / moodle——【 親到資訊處登記開通 】
4、課後作業登記
班主任 –> 指定做功課管理員的同學 –> 登記每日功課——【 網上系統 】
5、班主任
þ 學習歷程管理/課室日誌/操行登記——【 網上系統 】
þ 新生學籍管理——【 行政系統 】
þ 學生成績管理——【 行政系統 】
6、教室上課
þ 教室多媒體
þ 電子白板
þ 設備故障
þ 借用電腦教室的程序
學校電腦室有電子閱覽室、503電腦室、606電腦室三個,登入【網上系統】–使用【教室預約】功能,先查看是否空堂,如有可以自行登記;登記成功後,上課前到地下教務處找文英借鑰匙開門上課。下課後請及時歸還鑰匙。如果上網有問題,請在電腦室致電133
7、技術支持
312 資訊處(內線133)
洪家文(David)主任、 黃宏興(Edmond)先生
★★★ 請務必更改並記住各系統的預設密碼